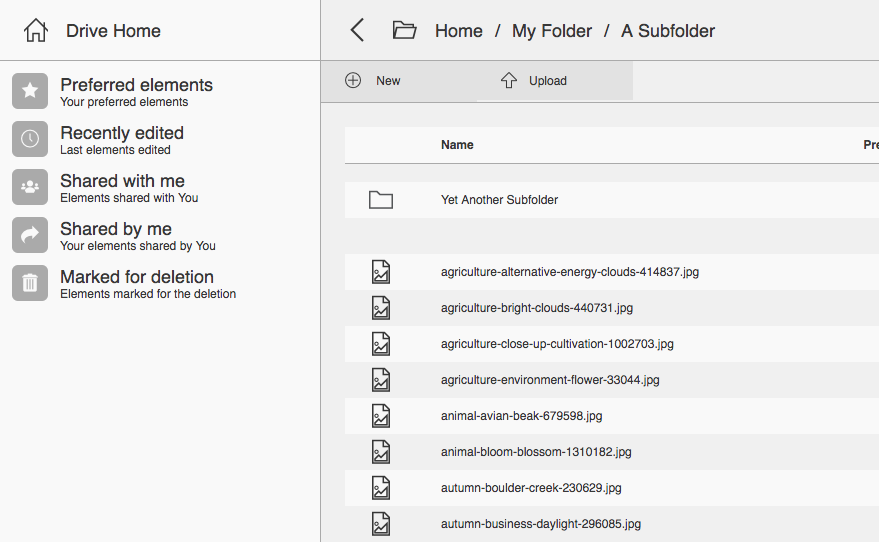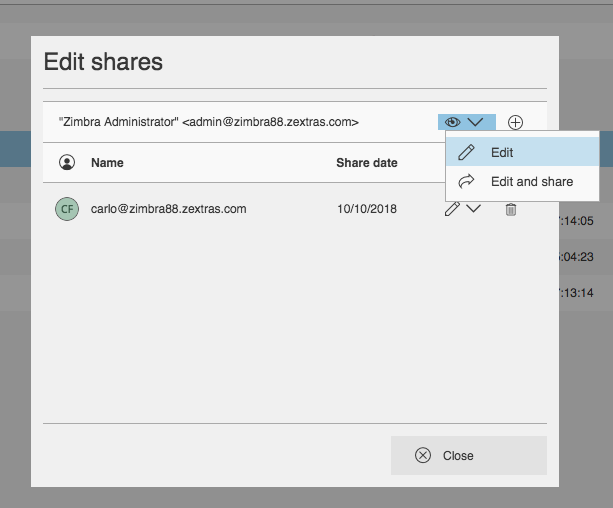Zextras Drive
Introduction
Zextras Drive is a Zimbra component that provides both a fully fledged file storage system integrated with the Zimbra WebClient and a replacement to the old “Briefcase” component.
Warning
Zextras Drive is not compatible with Zimbra versions 8.8.11 and lower.
Features
Frontend
Upload, manage and download files
Organize files within navigable folders
Preview files
Mark files as “preferred” for quick access
Add custom notes (descriptions) to files
Share files to internal users
Share files to external users (NYI)
Integration with Zimbra Docs
File search
Folder-based navigation
Quick “stateful” navigation
Backend
Option to store files on dedicated Zimbra volumes
zxsuite driveCLI
Differences between Briefcase and Drive
Zextras Drive does not follow the usual mailbox-driven behaviors when it comes to file storage, navigation, sharing, and item deletion. See each feature’s dedicated paragraph for a complete explanation of the differences and of the features themselves.
Zimlet Installation
The com_zextras_drive Zimlet can be deployed from the “Core” section
of the Zextras Adminictration Zimlet.
No configuration on the mailboxd side is needed after the Zimlet has been deployed and enabled.
Browser compatibility
The following list shows which browsers are known to fully support all Zextras features.
Browser |
Version |
OS |
Supported |
|---|---|---|---|
Microsoft Edge (Chromium) |
Latest |
Windows |
Yes |
Microsoft Edge (Chromium) |
Others |
Windows |
Limited |
Microsoft Edge (EdgeHTML) |
Any |
Windows |
No |
Internet Explorer |
Any |
Windows |
No |
Mozilla Firefox |
Latest |
Windows/Linux/OSX |
Yes |
Mozilla Firefox |
ESR |
Windows/Linux/OSX |
Yes |
Mozilla Firefox |
Others |
Windows/Linux/OSX |
Limited |
Google Chrome |
Latest |
Windows/Linux/OSX |
Yes |
Google Chrome |
Others |
Windows/Linux/OSX |
Limited |
Safari |
Latest |
OSX |
Yes |
Safari |
Others |
OSX |
Limited |
Items marked as “ Limited” are only supported on the browser’s two previous stable releases.
Mobile App
A dedicated Zextras Drive mobile app is available for both Android and iOS.
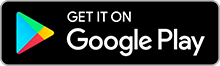
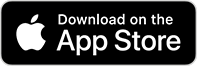
Drive UI
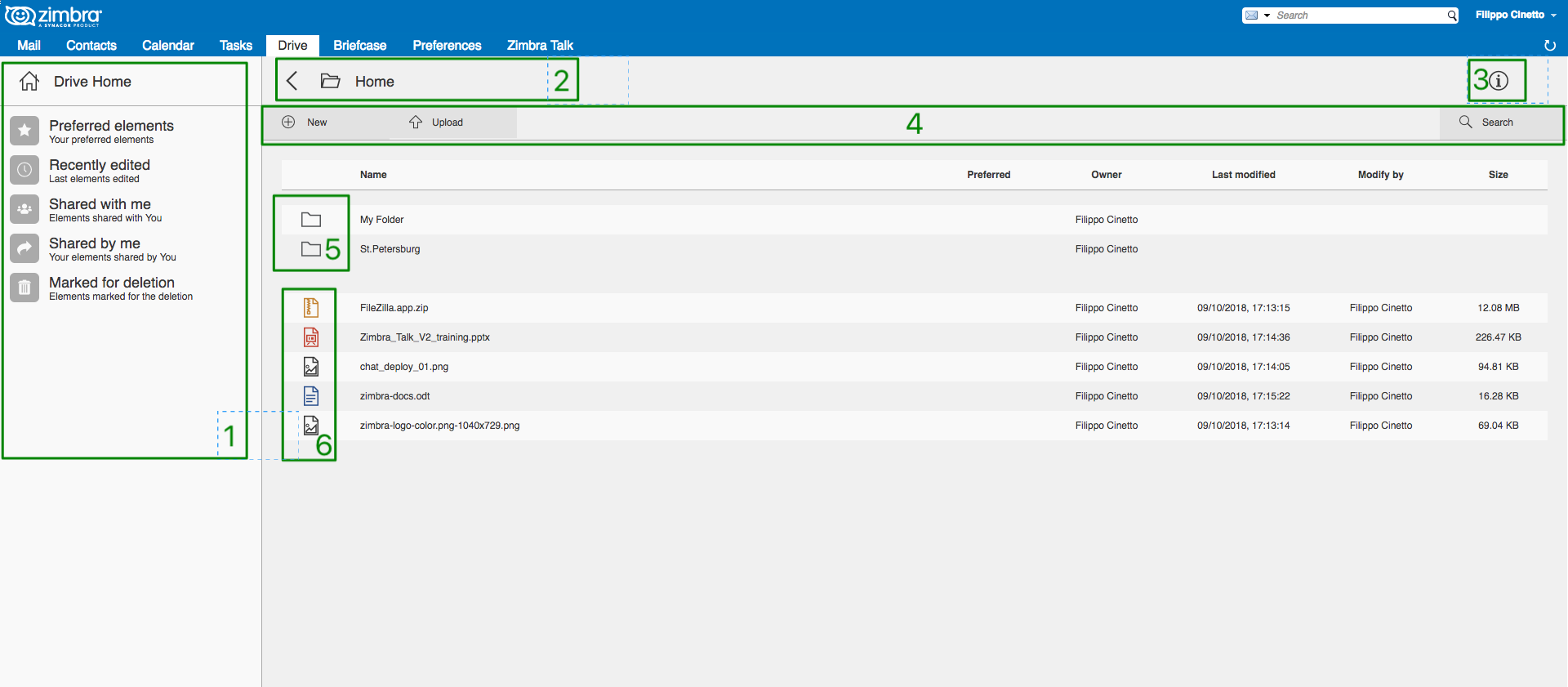
Fig. 8 Overview of Zextras Drive UI
1 |
Quick Access navigation panel |
2 |
Folder navigation panel |
3 |
InfoBox control |
4 |
New, Upload and Search features |
5 |
Folder list |
6 |
File list |
Feature Description
Upload and Download
To upload a file to Drive, either click on the “Upload” button above the file list or drag and drop any number of files from your computer to the main Drive window.
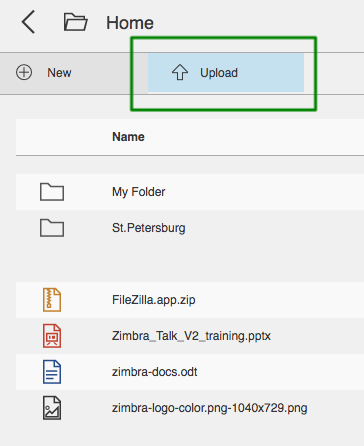
To download a file from Drive, right-click on it and select “Download”:
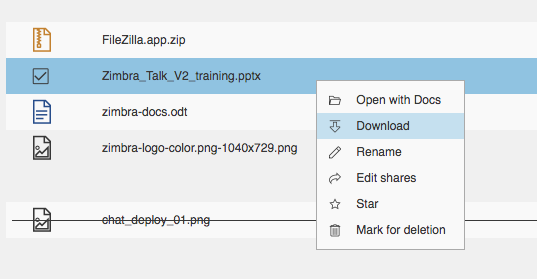
Any file and folder in Drive can be renamed by right-clicking on it and selecting the “Rename” option in the context menu.
Folder Creation
To create a folder in Drive, click on the “New” button above the file list and select “Folder”:
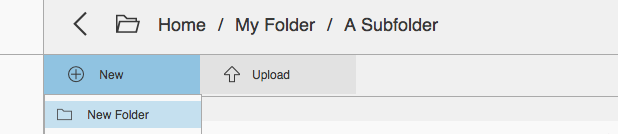
File and Folder naming
The following characters cannot be used in Drive folders and files:
Slash
/Backslash
\Semicolon
:Question Mark
?Plus sign
+Asterisk
*Percent sign
%
Item Deletion
When deleted, Drive items are not put into the Trash like every other item type in Zimbra, as such items are marked for deletion instead. To mark a file or a folder for deletion, right-click on it and select “Mark for Deletion”:
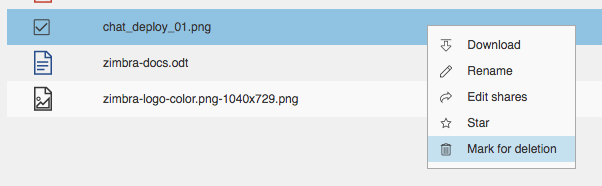
Items marked for deletion are displayed on the bottom of the file list with a strikethrough line and can be deleted permanently clicking on the “Delete Permanently” entry within the right-click context menu of a file marked for deletion while the “Restore” entry will unmark the file:
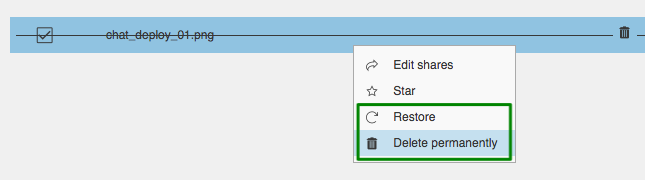
While any user with “Edit” or “Edit and Share” rights on an item or folder can mark it for deletion, only the original owner can delete it permanently.
Items marked for deletion cannot be accessed, so should a user try to do so a pop-up message will ask whether to restore the item and access it or to stop the attempt and leave it as marked for deletion.
InfoBox
The InfoBox is a collapsible element that contains all information and controls for the selected file or folder, as well as a preview of the file itself if in a compatible format (pictures, PDFs and more).
To display the Infobox, click the icon on the top-right of the Drive UI:
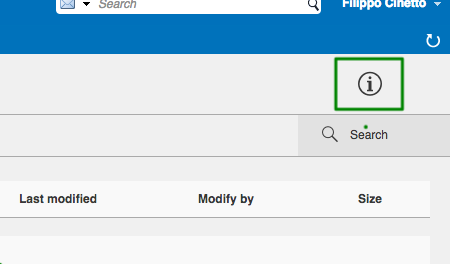
The infobox will appear on the right side of the screen:
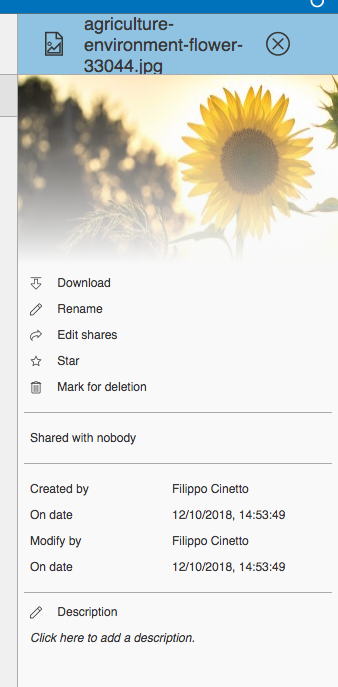
Top-to-bottom, the InfoBox contains:
The name of the selected file
The preview of the file (or a format icon for unsupported formats)
All action items available in the right-click context menu
Share information
Creation and edit information
A customizable “Description” field
File Versioning
File versioning keeps track of all the versions of files stored in {zdrivev2-name} and allows end users to recover and download previous file versions.
To access the versioning menu of a file, simply right-click the file and select “File Versions” from the drop down menu.
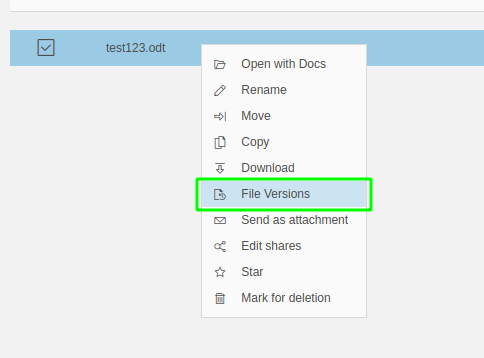
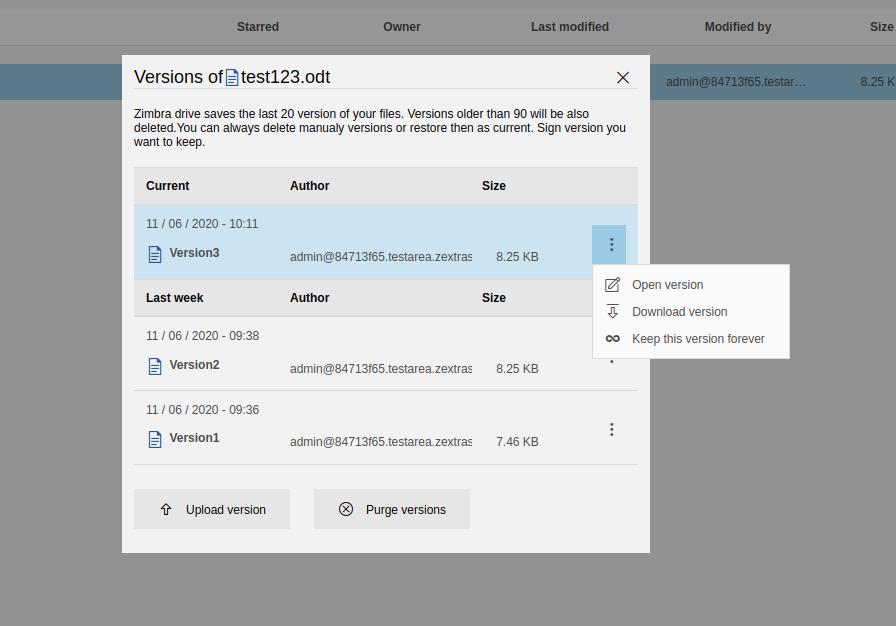
The File Versioning Menu lists all stored versions of a file, sorted by date descending, and allows to open, download or permanently store each single version through the “options” button on the right side of every entry. On top of this, it is also allows to upload a new version or to purge all existing versions using the “Upload Version” and “Purge Versions” buttons at the bottom of the window.
Note
Files can only be opened for editing if Zextras Docs is installed and the file type is supported.
By default, Zimbra Drive will save 20 versions for each file for up to 90 days. This can be changed by setting the following properties at global, COS or account level:
driveMaxVersionRetentionDays: maximum retention time in days. Value between 0 (no time limit) and 365. Default 90.driveMaxVersionNumber: maximum number of versions to store. When reached, any newer version will replace the oldest one as in a FIFO queue. Value 0 (no limit) or higher. Default 20.
E.g.
To set the maximum retention duration to 120 at global level, run
zxsuite config global set attribute driveMaxVersionRetentionDays value 120To set the maximum number of stored version to 5 for the user@example.com account, run
zxsuite config account set user@example.com attribute driveMaxVersionNumber value 5To reset the maximum retention duration at global level, run
zxsuite config global empty attribute driveMaxVersionRetentionDays
Technical information
File Storage
While Briefcase files are stored as mail-like items within the mailbox’s
folder tree, Drive features a detached folder hierarchy based on nodes:
thus, Drive folders do not appear as mailbox folders (e.g. in the output
of zmmailbox getAllFolders). Drive metadata are stored in a
dedicated HSQL Database while all files (including previous file
versions and file previews) are stored in a dedicated folder within a
volume’s root. File naming is now hash-based instead of id-based to
achieve native deduplication, compression rules follow the volume’s
settings.
For example, a filesystem path for a briefcase file looks like:
/opt/zimbra/store/0/[mID]/msg/0/[itemid]-[revision].msg
while a filesystem path for a Drive file is:
/opt/zimbra/store/drive/[hash]-[revision].[extension]
Volumes
As of this release, Drive files are stored in the Current Primary volume as any other item.
Integration with Zimbra Docs If the Zimbra Docs zimlet is correctly installed, dedicated document options will appear in the “New” button above the file list:
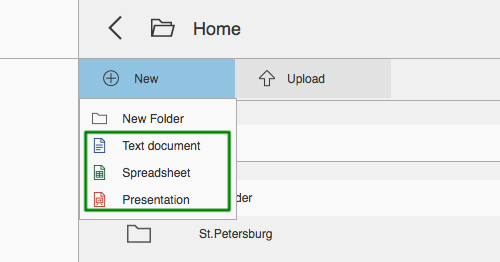
When right-clicking on a compatible file, an “Open with Docs” option will also appear:
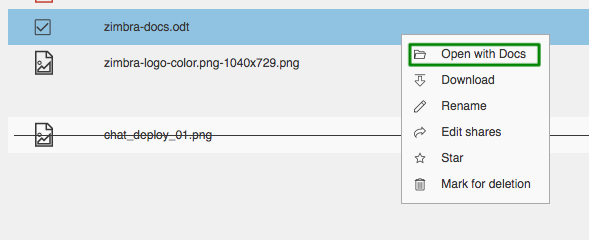
Furthermore, Zimbra Docs will also allow for previews of compatible document formats to be displayed in the InfoBox.
URLs and Ports
To build URLs and links (e.g. for External Shares) Zextras Drive uses
the default Zimbra settings for the domain of the account in use - the
zimbraPublicServiceHostname property is used for the URL itself
while the zimbraPublicServicePort property is used for the port.
Should any of the two not be set up, the system will always fall back to
the zimbraServiceHostname and zimbraMailPort or
zimbraMailSSLPort server-level properties.
Zextras Drive Backup and HSM
Backup
Drive files are included in Backup, and both the RealTime Scanner and the SmartScan are aware of those and no additional actions must be taken in order to ensure the files’ safety.
The Restore on New Account and External Restore modes will also restore Drive files, while other restore modes such as the Undelete Restore do not operate on such files.
HSM
Drive can store its data on a different volume than the default Current Primary one, and HSM policies can move Drive files onto a different volume than the Current Secondary one, thus effectively allowing independent storage management for Drive files.
When an HSM policy is applied, Drive files will be handled under the “document” item type.
This setting is applied at the server level so that different mailbox servers can use different volumes.
Setting the Drive Primary volume
To set the Drive Primary volume, first find out the volumeID of the
target volume by running zxsuite hsm getAllVolumes.
Once the volumeID has been identified, simply run
zxsuite config server set `zmhostname` attribute driveStore value [volumeID]
(where [volumeID] is the ID found with the previous command)
Setting the Drive Secondary volume
To set the Drive Secondary volume, find out the volumeID of the target volume as described in the previous paragraph and then run the following command
zxsuite config server set `zmhostname` attribute driveSecondaryStore value [volumeID]
Briefcase Migration
Briefcase data can be migrated to Drive using the dedicated
doImportBriefcase CLI command:
zimbra@test:~$ zxsuite drive doImportBriefcase
Syntax:
zxsuite drive doImportBriefcase {john@example.com,test.com[,...]} [attr1 value1 [attr2 value2...]]
The command accepts a comma-separated list of targets to migrate, which can be either mailboxes or domains, and different target types can be used on the same command.
The following attributes can be used to customize the migration:
NAME |
TYPE |
EXPECTED VALUES |
DEFAULT |
DESCRIPTION |
|---|---|---|---|---|
targets(M) |
String[,..] |
john@exampl e.com,test. com[,…] |
Comma separated list of targets to migrate |
|
dryRun(O) |
Boolean |
true or false |
false |
Only perform a test run without affecting the data |
allVersions (O) |
Boolean |
true or false |
false |
Migrate all versions of every file |
deleteSources(O) |
Boolean |
true or false |
false |
Delete migrated files from the Briefcase |
overwrite(O) |
Boolean |
true or false |
false |
Overwrite existing files |
showIgnoredAccounts(O) |
Boolean |
true or false |
false |
|
ignoreQuota (O) |
Boolean |
true or false |
false |
Ignore mailbox quota when migrating |
Zextras Drive CLI
This section contains the index of all zxsuite drive commands. Full
reference can be found in the dedicated
section ZxDrive CLI Commands.
doDeleteBriefcaseData doDeployDriveZimlet doImportBriefcase doRestartService doStartService doStopService dumpSessions getQuota getServices monitor