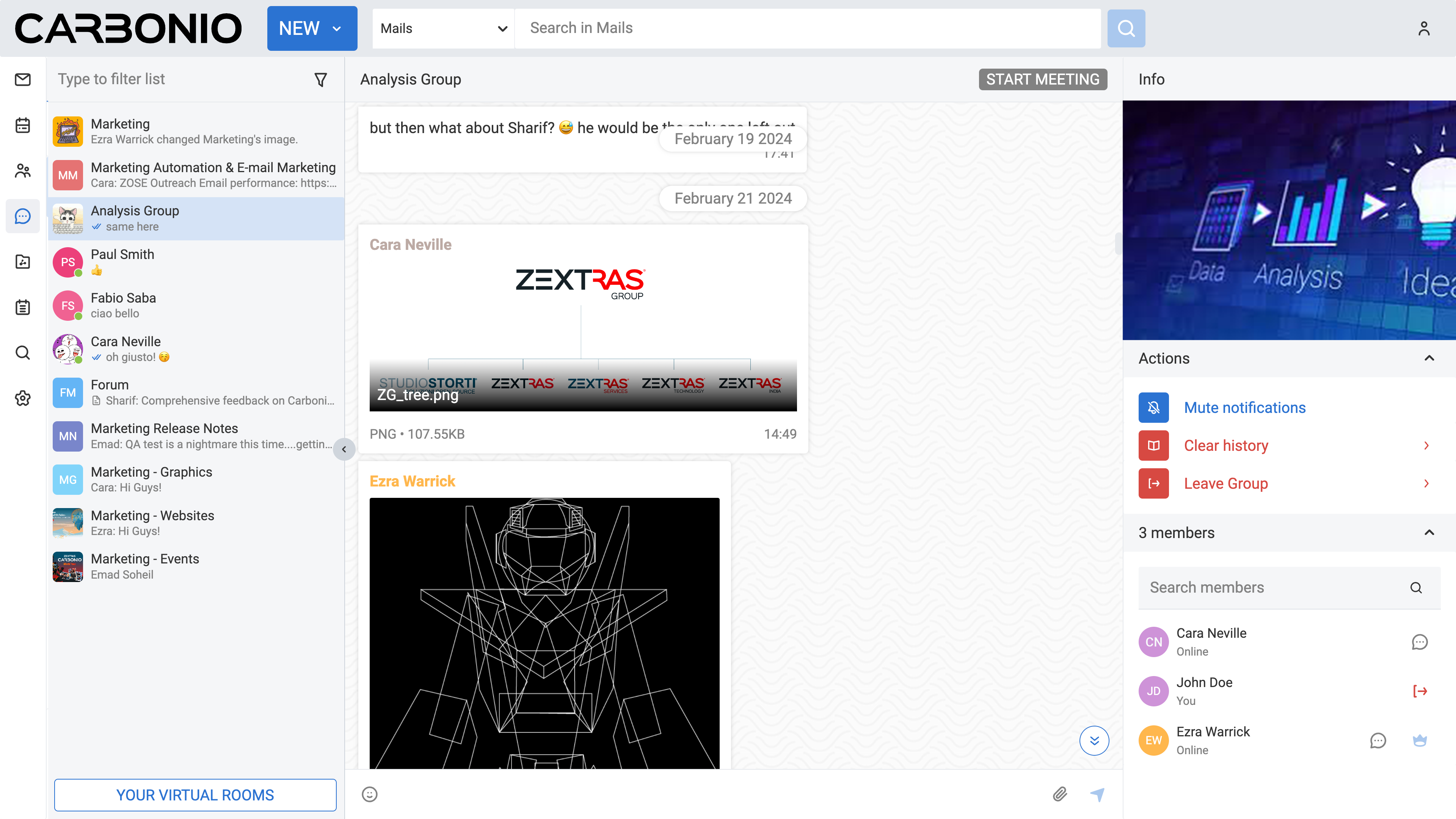Working with Chats (WSC)#
Nel client web di Carbonio, le Chat (WSC - Workstream Collaboration) costituiscono una funzionalità di comunicazione chiave, supportando sia le interazioni individuali che di gruppo. Gli utenti beneficiano di messaggistica centralizzata, promuovendo le conversazioni in tempo reale e favorendo la collaborazione. Che si tratti di condividere informazioni, fare brainstorming o organizzare attività, le Chat offrono una piattaforma senza soluzione di continuità per un lavoro di squadra efficiente. Le notifiche assicurano che gli utenti rimangano aggiornati e coinvolti, mantenendo la produttività sia quando lavorano da remoto che quando lavorano in ufficio.
Creare una Nuova Chat#
Per iniziare una comunicare con un collega, devi creare una nuova chat:
Seleziona la funzione di Chat dalla barra laterale sinistra.
Nella barra superiore, clicca sul tasto NUOVO. Viene visualizzata una nuova finestra.
Inizia a digitare l’indirizzo email del collega con cui desideri chattare.
Clicca sul nome del collega che compare nell’elenco.
Fai clic su Crea.
Now, this chat is added under the Chats module, containing a list of all available chats.
Inizialmente non vedrai alcuna chat, ma una volta create, potrai trovarle nell’elenco. Nota che potrai creare nuove conversazioni solo con utenti che hanno Chats (WSC) abilitato.
Una volta creata e selezionata una chat, puoi iniziare a digitare il tuo messaggio nella casella di testo in basso. Puoi anche aggiungere emoji e allegare file al messaggio. Premi Invio su Windows o Ritorno su macOS per inviare il messaggio.
You can also create a new chat by searching for a colleague in the search bar. To do so:
Seleziona la funzione di Chat dalla barra laterale sinistra.
In the «Type to filter list» field, insert your colleague’s name.
Clicca sul nome del collega che compare nell’elenco.
The new chat will be created automatically.
Start typing your message in the bottom text box. You can also add emojis and attach files to your message. Press Enter on Windows or Return on macOS to send the message.
Aggiungere Emoticon ai Messaggi#
Una volta che hai creato e selezionato una chat, puoi iniziare a digitare il messaggio nella casella di testo in fondo. Puoi anche aggiungere emoji al testo facendo clic sull’icona dell’emoji nella casella di testo.
Inviare File dal tuo Computer nelle Chat#
Per inviare un file salvato nel tuo computer via Chat, segui questi passaggi:
Seleziona l’icona Chat dalla barra laterale sinistra.
Seleziona la chat in cui desideri inviare il file.
Fai clic sull’icona della graffetta situata nel campo di testo chat nella parte inferiore della pagina.
Seleziona Aggiungi da locale. Si aprirà una nuova finestra.
Scegli il file dal tuo computer navigando le tue cartelle.
Clicca su Apri per allegare il file al messaggio.
Inviare file da Carbonio Files nelle Chat#
Puoi utilizzare Chats per inviare un file direttamente da Carbonio Files. Ecco come:
Seleziona l’icona Chat dalla barra laterale sinistra.
Seleziona la chat in cui desideri inviare il file.
Fai clic sull’icona della graffetta situata nel campo di testo chat nella parte inferiore della pagina.
Seleziona Allega link pubblico da Files. Si aprirà una nuova finestra.
Scegli il file navigando tra le tue cartelle Files.
Clicca su CONDIVIDI LINK PUBBLICO.
Questo processo genererà automaticamente un collegamento pubblico per il tuo file e lo invierà nella chat.
Modificare un Messaggio#
Per modificare un messaggio:
Fai clic sulla freccia verso il basso situata accanto alla bolla dei messaggi.
Seleziona Modifica dal menu a tendina.
Modifica il messaggio e premi invio.
Disponi solo di una finestra di cinque minuti per modificare un messaggio. Dopo di che, non sarà più possibile farlo e l’opzione di modifica non sarà più disponibile.
Inoltra un messaggio#
Per inoltrare un messaggio:
Fai clic sulla freccia verso il basso situata accanto alla bolla dei messaggi.
Seleziona Inoltra dal menu a tendina.
Clicca su AVANTI nell’angolo in basso a destra della finestra di chat
Seleziona la chat a cui vuoi inoltrare il messaggio.
Clicca su AVANTI.
You can also forward multiple messages at once. To do so:
Fai clic sulla freccia verso il basso situata accanto alla bolla dei messaggi.
Seleziona Inoltra dal menu a tendina.
Select the messages you want to forward by clicking on the checkboxes next to them.
Clicca su AVANTI nell’angolo in basso a destra della finestra di chat
Seleziona la chat a cui vuoi inoltrare il messaggio.
Clicca su AVANTI.
The messages will be forwarded to the selected chat: reporting «Originally sent by: [Sender Name]» and the date of the original message.
Elimina un Messaggio#
Per eliminare un messaggio:
Fai clic sulla freccia verso il basso situata accanto alla bolla dei messaggi.
Seleziona Elimina per tutti dal menu a discesa.
Hai solo una finestra di cinque minuti per eliminare un messaggio. Dopo di che, non sarà più possibile farlo e l’opzione Elimina scomparirà.
Silenzia notifiche di una chat#
Quando ricevi un nuovo messaggio in una chat personale o di gruppo, apparirà sulla schermata una notifica per informarti. Se desideri disabilitare le notifiche per una chat o un gruppo specifico, segui questi passaggi:
Seleziona la funzione di Chat dalla barra laterale sinistra.
Seleziona la chat o il gruppo per cui desideri disattivare le notifiche.
Nel lato destro del Pannello Principale, cliccare su Disattiva notifiche.
Per attivare, segui la stessa procedura e scegli Attiva le notifiche.
Cancella la cronologia di una Chat#
Per cancellare la cronologia di una chat o un gruppo specifico:
Seleziona la funzione di Chat dalla barra laterale sinistra.
Seleziona la chat o il gruppo per cui desideri cancellare la cronologia.
Sul lato destro del Pannello Principale, clicca su Cancella Cronologia.
Clicca su CANCELLA CRONOLOGIA per confermare.
Creazione Nuovo Gruppo#
I gruppi consentono di avere conversazioni di gruppo con almeno tre partecipanti. È possibile creare un gruppo di chat seguendo questi passaggi:
Seleziona la funzione di Chat dalla barra laterale sinistra.
Nella barra superiore, clicca sul tasto NUOVO. Viene visualizzata una nuova finestra.
Inizia a digitare l’indirizzo email del collega con cui desideri chattare.
Fare clic sul nome dei colleghi che appare nell’elenco.
Inserisci un titolo per il gruppo.
(Facoltativo) Inserisci un argomento per il gruppo. Anche se questo passaggio non è obbligatorio, fornire un argomento può aiutare a chiarire lo scopo del gruppo.
Fai clic su NUOVO GRUPPO.
Now this group is added to your list.
Una volta creato e selezionato un gruppo, è possibile iniziare a digitare il messaggio nella casella di testo in fondo. È inoltre possibile aggiungere emoji e allegare file al messaggio. Premi Invio su Windows o Ritorno su macOS per inviare il messaggio.
In the right panel you will find the following possible actions:
Mute notifications
Edit details
Add new members
Clear history
Delete Group
Mute Notifications of a Group#
When you receive a new message in a group chat, you will see a notification on your screen to inform you. If you want to disable notifications for a specific group, follow these steps:
Seleziona la funzione di Chat dalla barra laterale sinistra.
Select the group for which you want to mute notifications.
Nel lato destro del Pannello Principale, cliccare su Disattiva notifiche.
Click MUTE to confirm.
Per attivare, segui la stessa procedura e scegli Attiva le notifiche.
Please note that if you mute notifications for a group, you will not receive any notifications for new messages in that group. However, you will still be able to see the messages when you open the group chat.
Edit Details of a Group#
To edit a group’s name or topic:
Seleziona la funzione di Chat dalla barra laterale sinistra.
Seleziona il gruppo per cui desideri modificare il nome.
Sul lato destro del Pannello principale, nella sezione Azione, fare clic su Modifica dettagli.
Modifica il nome o l’argomento.
Premi l’icona di salveataggio sulla destra.
Click SAVE to confirm.
Add New Members to a Group#
To add new members to a group:
Seleziona la funzione di Chat dalla barra laterale sinistra.
Select the group to which you want to add new members.
On the right side of the Main Panel, under the Actions section, click on the Add new members.
Begin typing the email address of the colleague you wish to add - and select the crown icon if you want to promote him as a moderator.
Clicca sul nome del collega che compare nell’elenco.
Clicca su AGGIUNGI NUOVI MEMBRI per confermare.
(Optional) Repeat the process to add more members.
Clear History of a Group#
To clear the history of a specific group: #. Select the Chats feature from your left sidebar. #. Select the group you want to clear the history for. #. On the right side of the Main Panel, under the Actions section, click on the Clear History. #. Click CLEAR HISTORY to confirm. #. (Optional) Repeat the process to clear the history of more groups.
Please note that clearing the history of a group will remove all messages from the chat just for you, and you will not be able to retrieve them. However, you will still be able to see the group name and members, at the bottom of the chat list.
Delete Group#
To delete a group: #. Select the Chats feature from your left sidebar. #. Select the group you want to delete. #. On the right side of the Main Panel, under the Actions section, click on the Delete Group. #. Click DELETE to confirm.