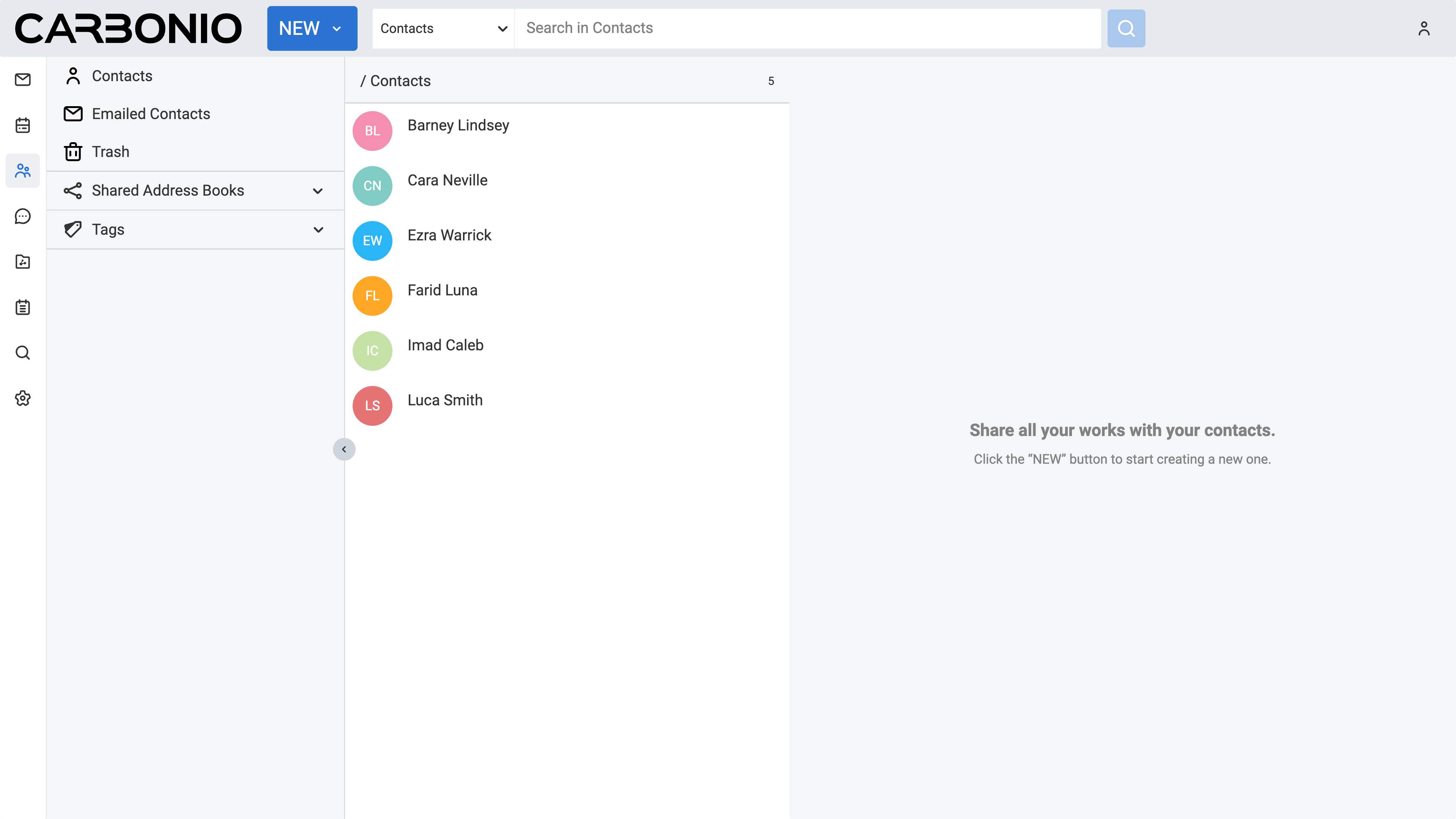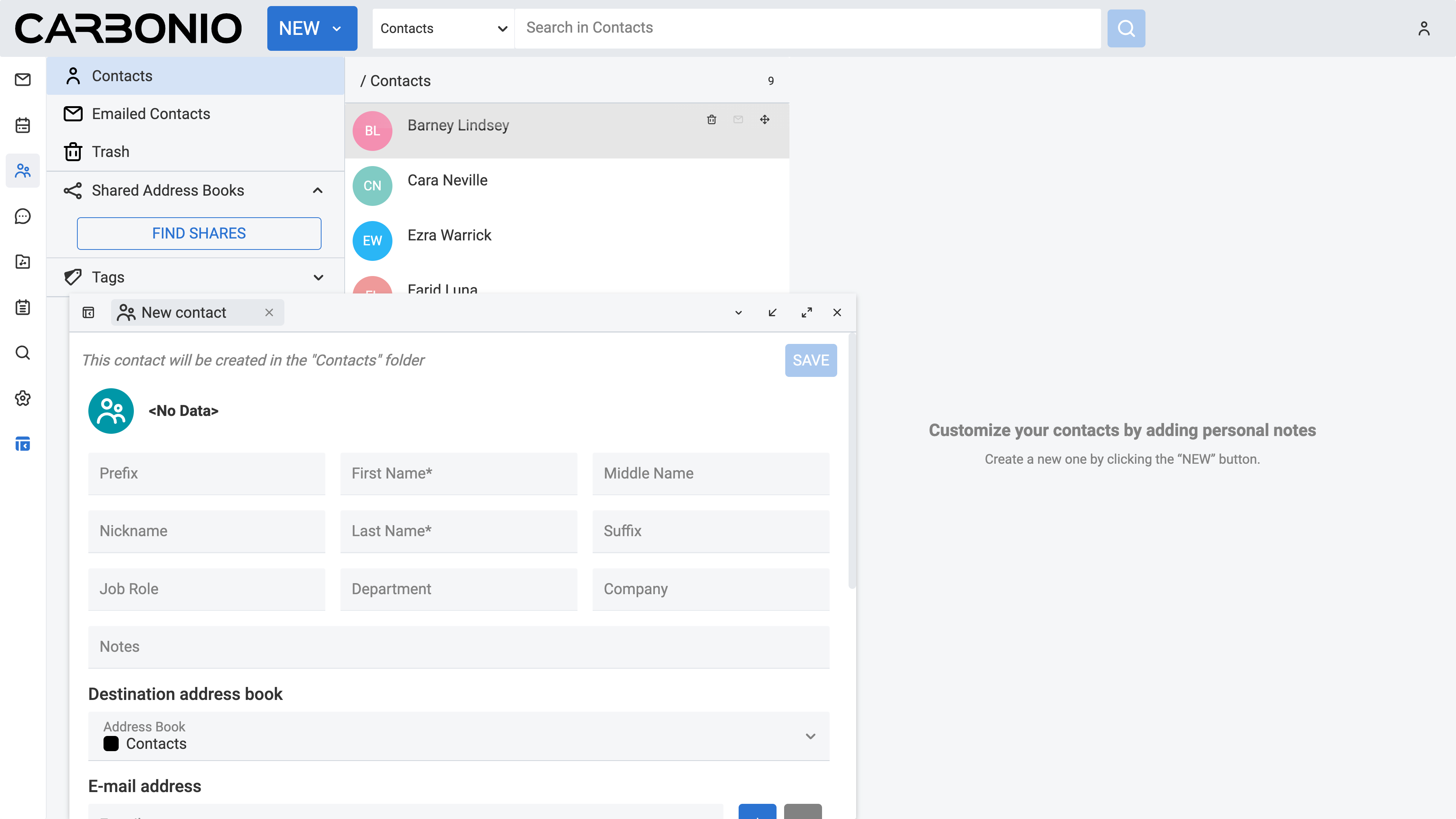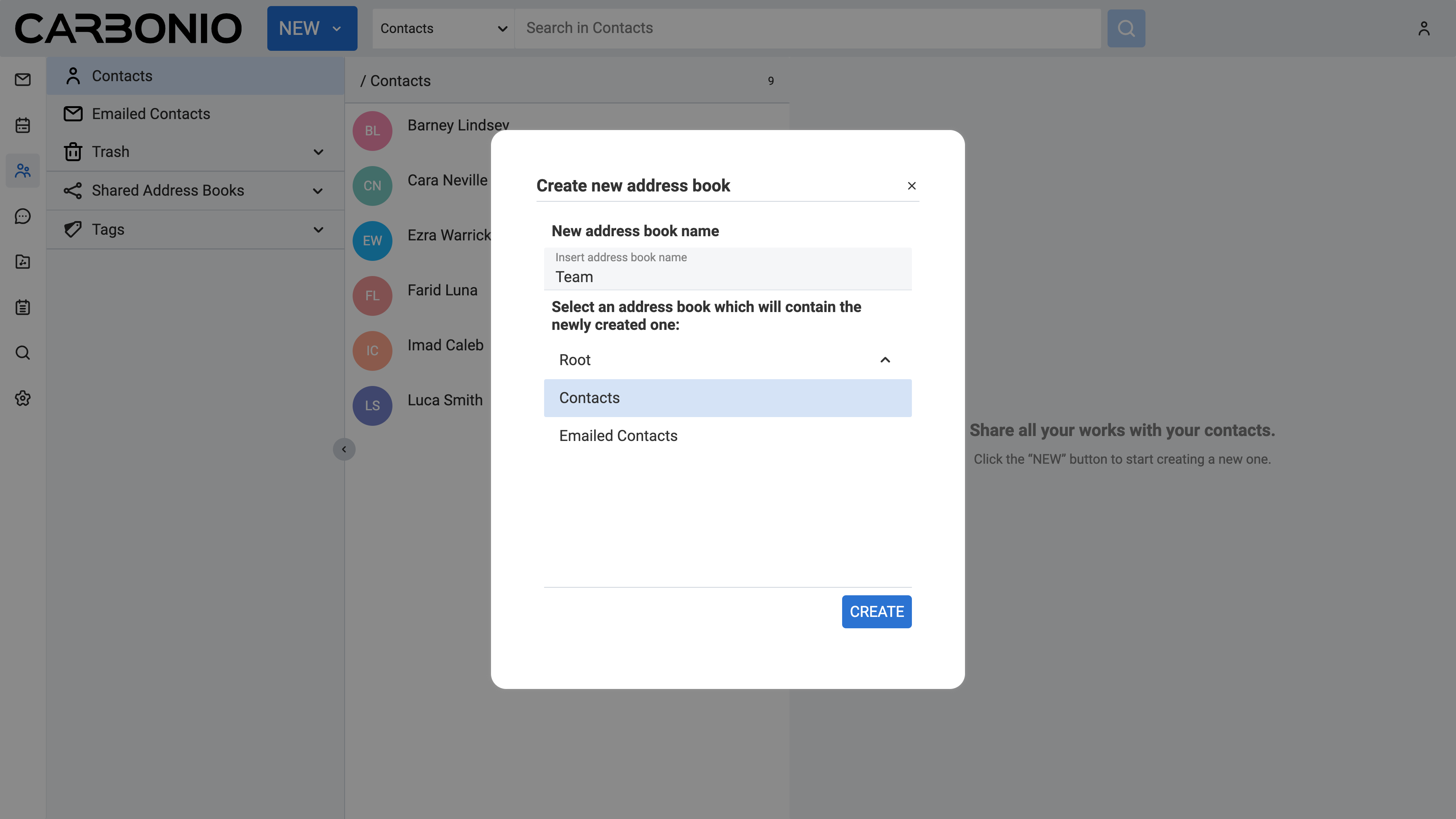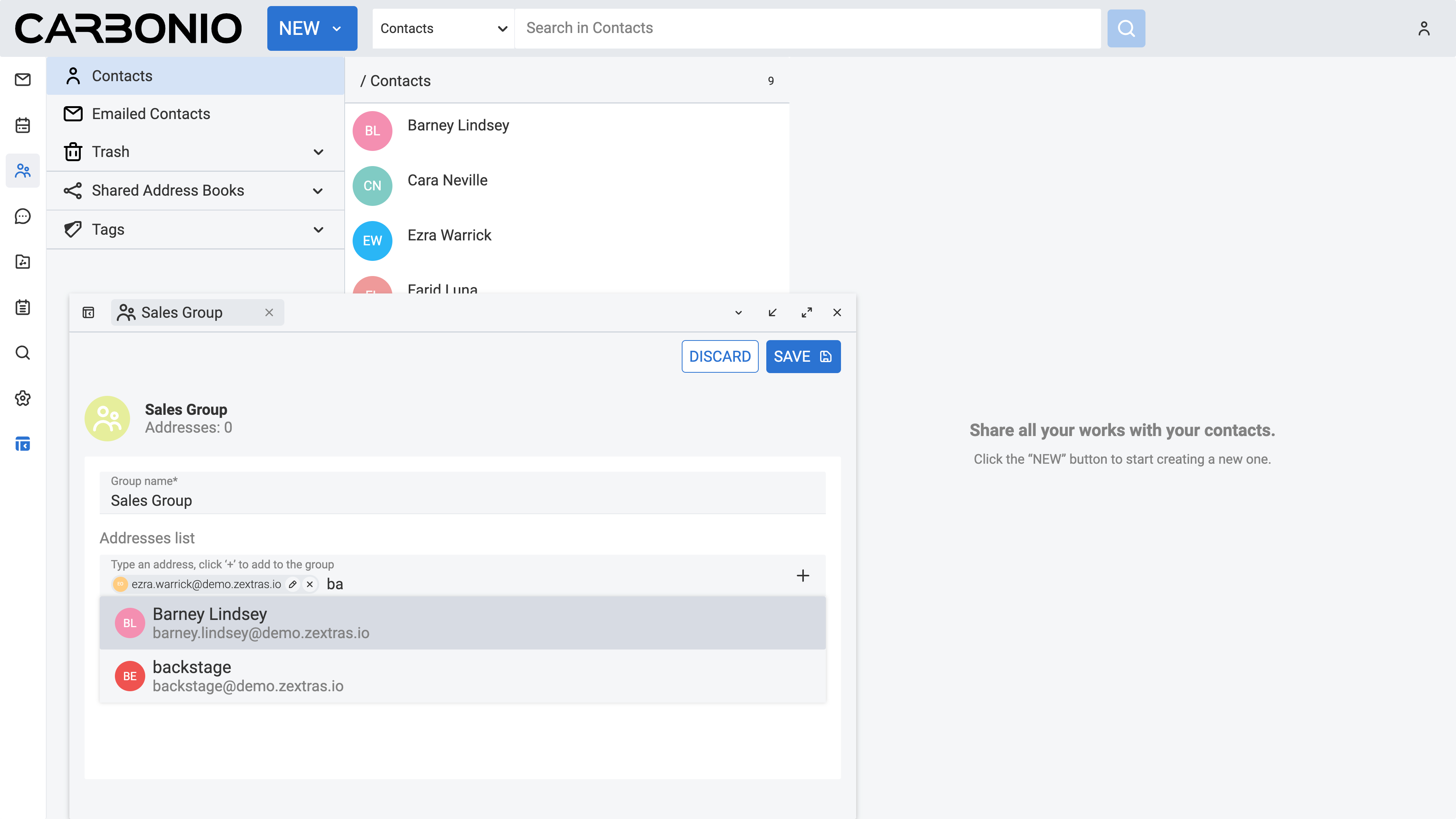Contatti#
La gestione dei tuoi contatti è essenziale per rimanere connesso e organizzato. In questa sezione, ti guideremo attraverso le funzionalità e le funzioni del modulo Contatti della nostra piattaforma webmail. Sia che tu stia tenendo traccia di collegamenti personali, reti professionali o relazioni con i clienti, Carbonio rende facile memorizzare, organizzare e accedere ai tuoi contatti senza sforzo.
Accedi al tuo Libro degli Indirizzi#
Nella tua sezione Contatti, troverai due rubriche principali:
Contatti: Questo rubrica contiene individui che hai aggiunto manualmente, che rappresentano le tue connessioni esistenti.
Contatti inviati via email: Questo rubrica contiene individui con i quali hai avuto una corrispondenza via email.
Per accedere all’elenco dei Contatti esistenti:
Dal menu laterale sinistro, fare clic sulla sezione Contatti.
Nel pannello di navigazione, fare clic sul libro degli indirizzi Contatti.
Una volta selezionato, verrà visualizzato l’elenco di tutti i tuoi contatti. Inizialmente, questa sezione potrebbe apparire vuota se non hai ancora aggiunto contatti. Tuttavia, potrai aggiungere facilmente contatti in qualsiasi momento in futuro per popolare l’elenco.
Per accedere ai contatti inviati via e-mail:
Dal menu laterale sinistro, fare clic sulla sezione Contatti.
Nel Pannello di navigazione, fare clic sulla rubrica Contatti inviati via e-mail.
Una volta selezionato, ti verrà presentata una lista di tutti gli indirizzi con cui hai corrisposto via e-mail. Inizialmente, questa sezione potrebbe apparire vuota se non hai ancora avuto alcuna corrispondenza.
Aggiunta di un Nuovo Contatto#
Per aggiungere un nuovo contatto alla tua lista dei contatti:
Seleziona i Contatti dal menu laterale sinistro.
Clicca sul tasto NUOVO posizionato nella barra superiore. Si aprirà una nuova scheda.
Inserisci le informazioni di contatto.
Nella sezione Rubrica degli indirizzi di destinazione, scegli la rubrica in cui vuoi salvare il contatto.
Fare clic sul pulsante SALVA nell’angolo superiore destro della lavagna.
Modifica di un Contatto#
Per modificare un contatto esistente:
Seleziona i Contatti dal menu laterale sinistro.
Nel Pannello di Navigazione, selezionare l’agenda degli indirizzi che contiene il contatto che si desidera modificare.
Individua e clicca sul contatto che desideri modificare dal pannello principale.
Inserisci le informazioni di contatto.
Fai clic sul pulsante MODIFICA nell’angolo in alto a destra del pannello principale.
Modifica le informazioni e clicca sul pulsante SALVA.
Assegnazione di un Tag a un Contatto#
Per assegnare un tag a un contatto esistente:
Seleziona i Contatti dal menu laterale sinistro.
Nel Pannello di Navigazione, selezionare l’agenda degli indirizzi che contiene il contatto che si desidera modificare.
Individua e fa clic destro sul contatto che desideri modificare dal pannello principale.
Scegli il tag che desideri assegnare al contatto dal menu a discesa.
Eliminazione di un Contatto#
Per eliminare un contatto esistente:
Seleziona i Contatti dal menu laterale sinistro.
Nel Pannello di Navigazione, selezionare l’agenda degli indirizzi che contiene il contatto che si desidera modificare.
Localizzare e fare clic con il pulsante destro del mouse sul contatto da eliminare dal pannello principale.
Fai clic sul pulsante Elimina.
Aggiungere un Libro degli Indirizzi#
Per aggiungere un’agenda degli indirizzi:
Seleziona i Contatti dal menu laterale sinistro.
Nel pannello di navigazione, fare clic con il pulsante destro del mouse sull’elenco di recapiti dove si desidera aggiungere l’elenco di recapiti.
Seleziona New address Book. Apparirà una nuova scheda.
Aggiungi un nome al rubrica.
Fare clic sul pulsante CREA.
Spostamento di un contatto tra rubriche#
Per spostare un contatto tra rubriche:
Seleziona i Contatti dal menu laterale sinistro.
Nel pannello di navigazione, fare clic sulla rubrica degli indirizzi che contiene il contatto che si desidera spostare.
Fare clic con il pulsante destro del mouse sul contatto da spostare.
Seleziona Sposta dal menu a tendina. Appare una nuova finestra.
Seleziona il libro indirizzi di destinazione.
Fai clic sul pulsante SPOSTA.
Spostamento di un Libretto degli Indirizzi#
Per spostare un’agenda:
Seleziona i Contatti dal menu laterale sinistro.
Nel pannello di navigazione, fare clic con il pulsante destro del mouse sul rubrica degli indirizzi che si desidera spostare.
Seleziona Sposta dal menu a tendina. Appare una nuova finestra.
Seleziona la destinazione.
Fai clic sul pulsante SPOSTA.
Modifica Rubrica Indirizzi#
Per modificare una rubrica:
Seleziona i Contatti dal menu laterale sinistro.
Nel Pannello di navigazione, fare clic con il pulsante destro del mouse sul rubrica che si desidera modificare.
Seleziona Modifica rubrica dal menu a discesa. Si apre una nuova finestra.
Apporta le modifiche desiderate.
Clicca sul pulsante MODIFICA.
Assegnare un Colore a una Rubrica#
Per assegnare un colore a una rubrica:
Seleziona i Contatti dal menu laterale sinistro.
Nel Pannello di navigazione, fare clic con il pulsante destro del mouse sul rubrica che si desidera modificare.
Seleziona Modifica rubrica dal menu a discesa. Si apre una nuova finestra.
Seleziona il colore che vuoi dal campo Seleziona Colore.
Clicca sul pulsante MODIFICA.
Eliminare una Rubrica#
Per eliminare un rubrica di indirizzi:
Seleziona i Contatti dal menu laterale sinistro.
Nel pannello di navigazione, fai clic destro sulla rubrica che desideri eliminare.
Seleziona Elimina rubrica dal menu a tendina.
Fare clic sul pulsante ELIMINA per confermare.
Creare un Gruppo di Contatti#
I gruppi di contatti sono una raccolta di indirizzi email ricavati dai tuoi contatti. Sono una soluzione pratica in particolare quando si inviano regolarmente email a più destinatari insieme. Creando un gruppo per tali contatti semplifichi il processo, in modo da poter inserire l’intero gruppo in una sola volta invece di aggiungere ogni indirizzo manualmente, quando componi una mail.
Per creare un gruppo di contatti:
Seleziona i Contatti dal menu laterale sinistro.
Dalla barra superiore, clicca sulla freccia discendente accanto al pulsante NUOVO.
Seleziona Nuovo gruppo di contatti dal menu a tendina. Apparirà una nuova finestra.
Inserisci un nome per il gruppo di contatti nel campo Nome gruppo.
Inserisci gli indirizzi che desideri aggiungere nella sezione Elenco degli indirizzi.
Premi il tasto + per aggiungere l’indirizzo al gruppo.
Fai clic sul tasto SALVA.
Usare un Gruppo di Contatti#
Per utilizzare il tuo gruppo di contatti:
Inizia a digitare il suo nome nel campo A mentre componi un’email. Mentre digiti, il nome del gruppo di contatti apparirà come suggerimento.
Clicca sul gruppo di contatti e il campo A verrà automaticamente popolato con tutti gli indirizzi inclusi nel gruppo di contatti.
Esportare una Rubrica come File CSV#
Puoi esportare e salvare la tua rubrica nel computer nel formato CSV. Per farlo:
Seleziona i Contatti dal menu laterale sinistro.
Nel pannello di navigazione, fai clic destro sulla rubrica che vuoi esportare.
Seleziona Esporta file csv dal menu a tendina. Si aprirà una nuova finestra.
Seleziona la cartella di destinazione per salvare il file CSV sul tuo computer.
Clicca su Salva.
Importare un File CSV come Rubrica#
Puoi importare un elenco di indirizzi salvato nel computer in formato CSV nel client web di Carbonio. Per farlo:
Seleziona i Contatti dal menu laterale sinistro.
Nel pannello di navigazione, fai clic destro sulla rubrica in cui desideri importare i dati.
Seleziona Importa file csv dal menu a tendina. Apparirà una nuova finestra.
Seleziona il file CSV contenente le informazioni della rubrica memorizzata nel tuo computer.
Fai clic su Apri.
I file da importare devono avere il seguente formato.
Esempio di File CSV
"company","email","firstName","jobTitle","lastName","middleName","mobilePhone","namePrefix","nickname","workCity","workCountry","workPostalCode","workState","workStreet","workURL"
"ACME","j.doe@example.com","john","CEO","doe","","","","Boss",“Vicenza”,“IT”,“36100”,"","","www.example.com"
"ACME","m.jane@example.com","mary","CFO","jane","","+39 000000000","","MJ",“Vicenza”,“IT”,“36100”,"","","www.example.com"
"ACME","p.sullivan@example.com","Peter","Head of HR","Sullivan","Raymond","","mr","Ray",“Vicenza”,“IT”,“36100”,"","","www.example.com"
"ACME","d.smith@example.com","Donald","CTO","Smith",“”,"","","Don",“Vicenza”,“IT”,“36100”,“”,“”,"www.example.com"