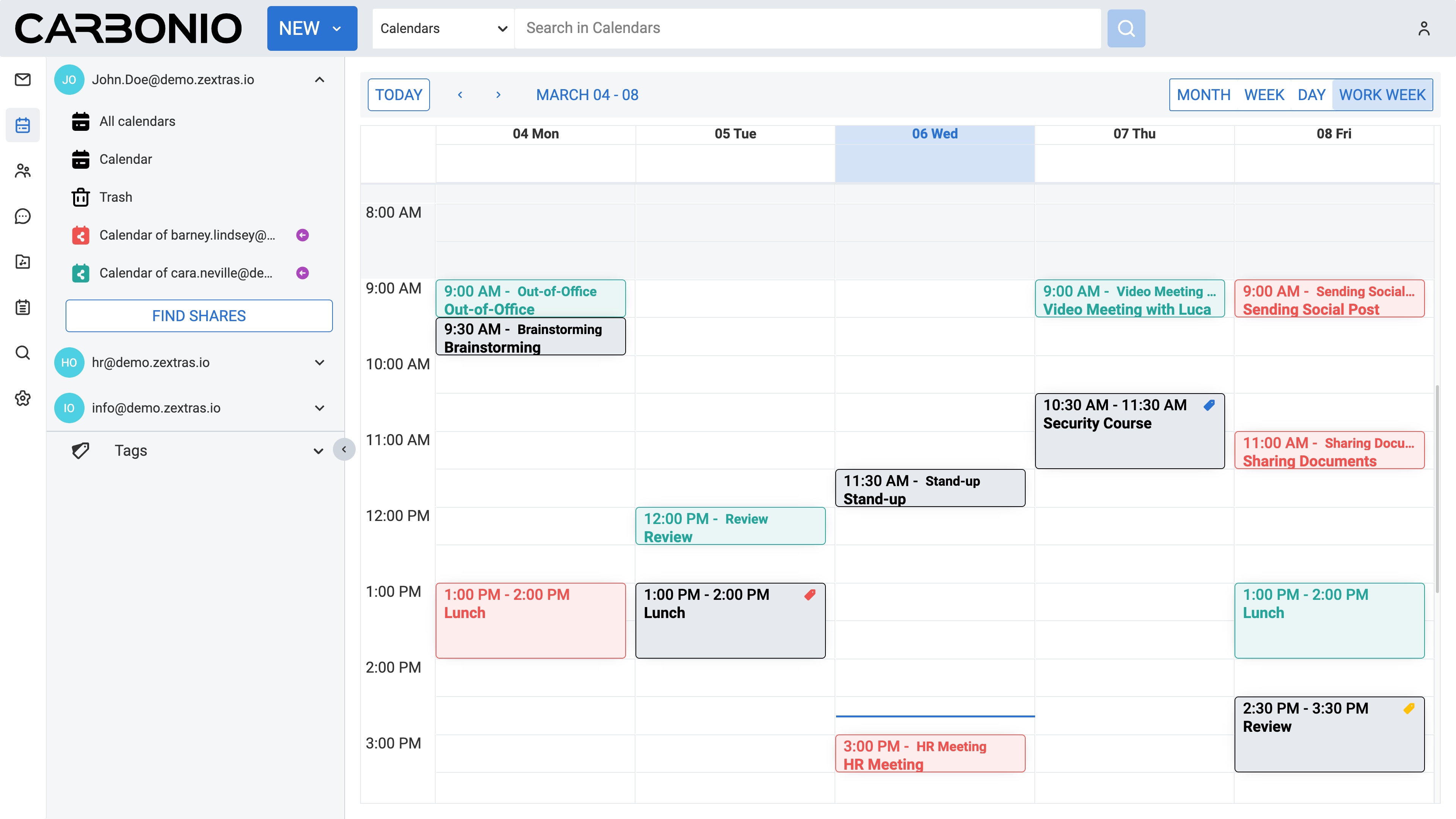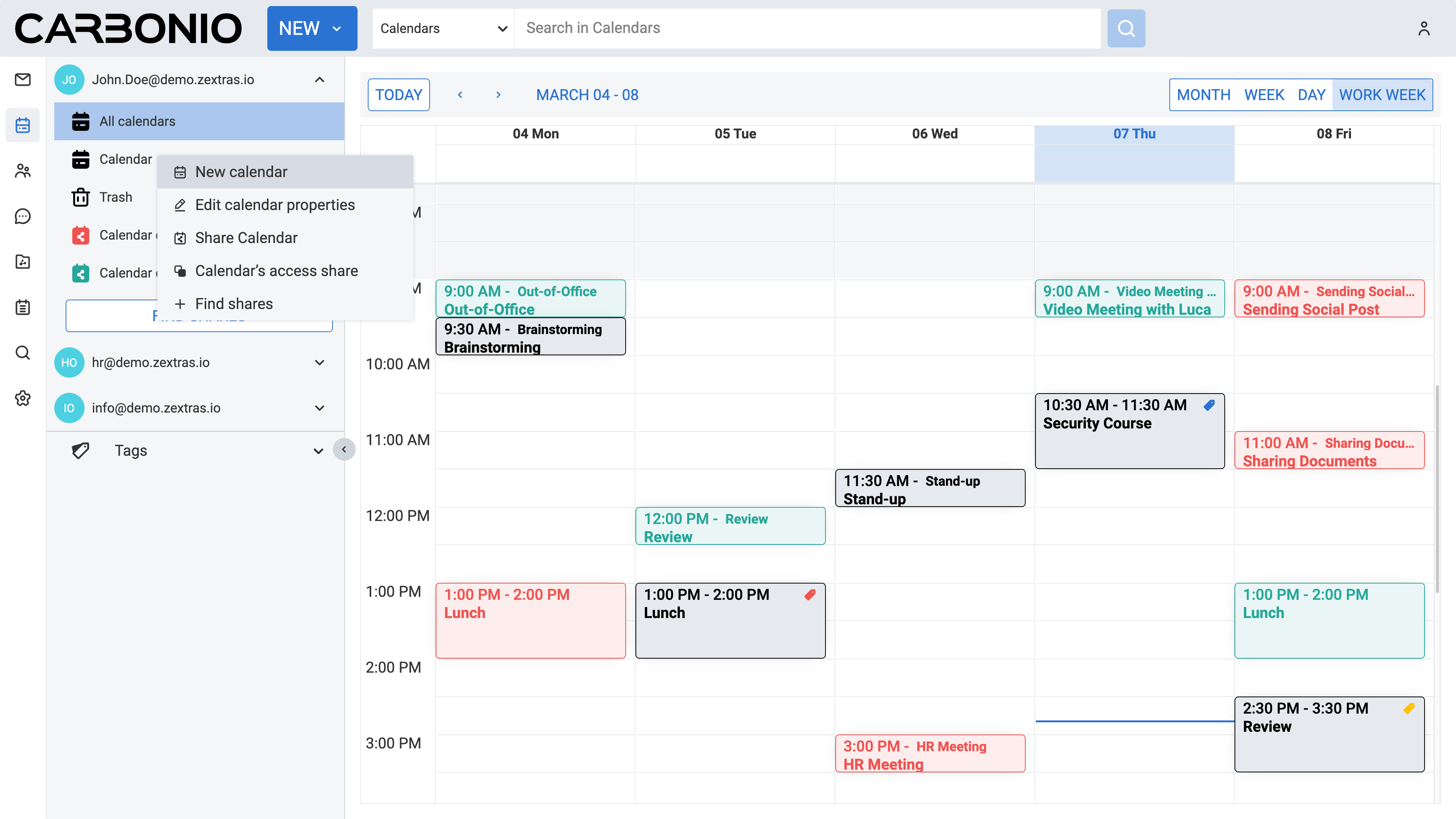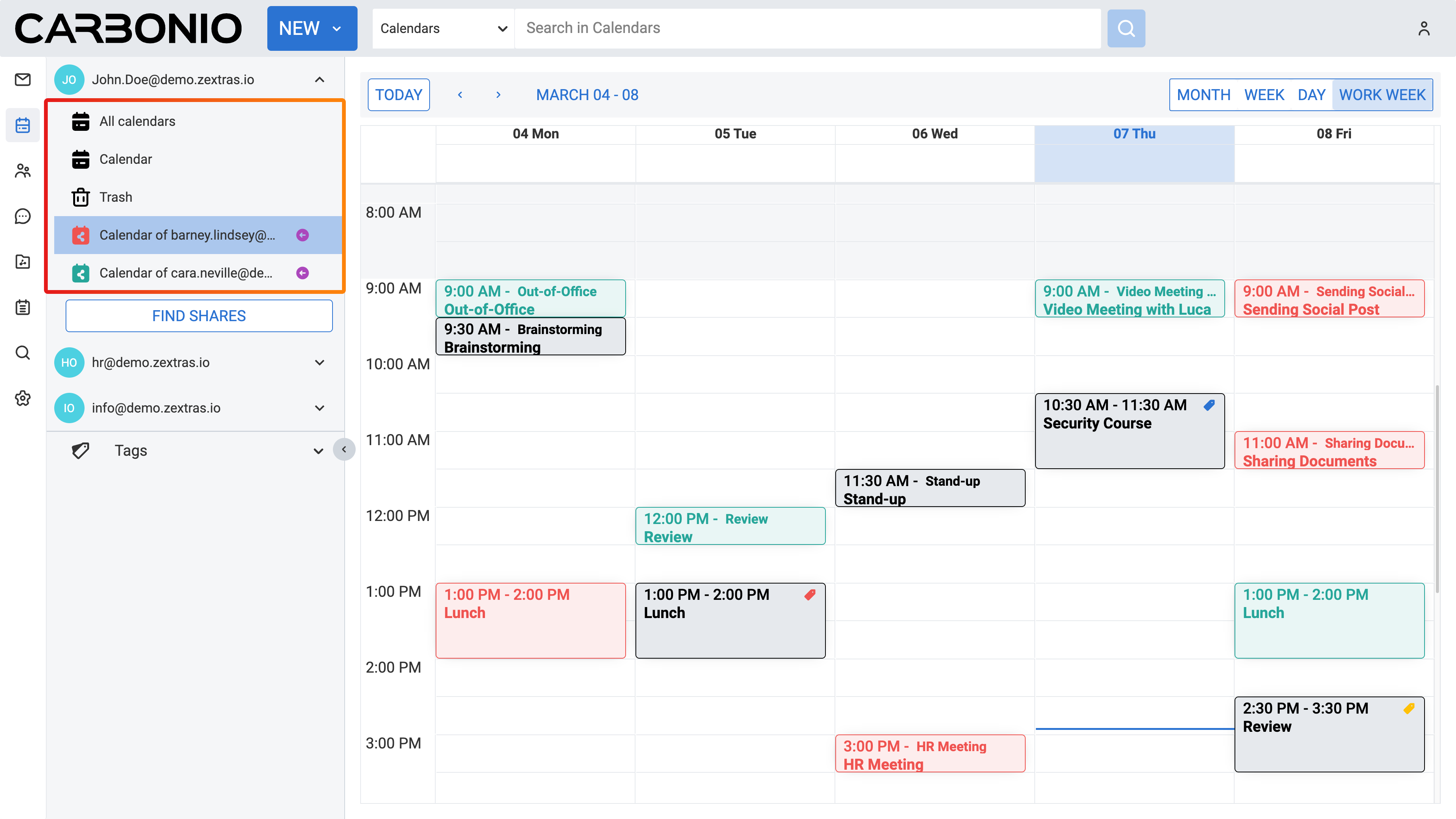Lavorare con i Calendari#
Puoi usare la funzione Calendario di Carbonio per gestire al meglio i tuoi appuntamenti, incontri ed eventi. Inoltre, Carbonio ti consente di condividere i tuoi calendari con colleghi o amici.
Per accedere alla funzione Calendario, fai clic sulla sezione Calendari nel menu laterale sinistro.
Impostare la Vista Calendario Predefinita#
In Carbonio, la visualizzazione predefinita quando si apre il calendario è la settimana lavorativa. Tuttavia, è possibile personalizzarla e scegliendo una modalità diversa.
Per modificare la visualizzazione del calendario predefinita:
Clicca su Impostazioni (icona a forma di ingranaggio) nella barra laterale sinistra.
Seleziona Calendari.
In Generale, fai clic sul campo Visualizzazione predefinita.
Seleziona la vista desiderata dal menu a tendina.
Fai clic su SALVA nell’angolo in alto a destra.
Hai queste opzioni tra cui scegliere:
Vista Mese: Visualizza l’intera programmazione del mese in un colpo d’occhio.
Vista Settimanale: per concentrarti sugli impegni di una singola settimana.
Visualizzazione Giornaliera: Visualizzazione dettagliata degli eventi per un singolo giorno.
Visualizzazione della settimana lavorativa: mostra solo i giorni lavorativi (da lunedì a venerdì - può essere modificato dalle impostazioni), ideale per la pianificazione orientata al lavoro.
Modificare la Visualizzazione del Calendario#
Per modificare la visualizzazione del calendario:
Seleziona Calendario nel menu laterale a sinistra.
Dall’angolo superiore destro, seleziona la tua vista desiderata.
Hai queste opzioni tra cui scegliere:
MESE: Visualizza l’intero calendario mensile in un colpo d’occhio.
SETTIMANA: per concentrarti sulla pianificazione di una singola settimana.
GIORNO: Visualizzazione dettagliata degli eventi per un singolo giorno.
SETTIMANA LAVORATIVA: Mostra solo i giorni lavorativi (da lunedì a venerdì - può essere modificato nelle impostazioni), ideale per la pianificazione di lavoro.
Questa visualizzazione tornerà alle impostazioni predefinite al momento del riavvio del client web.
Creare un Calendario#
In Carbonio, un calendario predefinito verrà generato per te. Tuttavia, puoi sempre creare dei calendari aggiuntivi per organizzare tipi diversi di appuntamenti. Ad esempio, puoi creare calendari separati per eventi relativi al lavoro, appuntamenti personali e attività aziendali, consentendoti di gestire ogni aspetto della tua pianificazione in modo efficiente.
Per creare un calendario:
Seleziona Calendario nel menu laterale a sinistra.
Nel Pannello di Navigazione, fai clic destro sul Calendario.
Seleziona Nuovo calendario dal menu a tendina. Apparirà una nuova finestra.
Inserisci un nome per il tuo nuovo calendario.
Impostare il Colore di un Calendario
Fare clic sul pulsante CREA.
È possibile utilizzare la casella di controllo Escludi questo calendario quando si riferisce libero/occupato durante la creazione del calendario se si desidera non includere gli eventi di questo calendario specifico quando Carbonio segnala la propria disponibilità ai colleghi. Questa funzione è particolarmente utile quando si creano calendari per uso personale, assicurando che la disponibilità per le riunioni sia riflessa in modo accurato senza divulgare i dettagli degli eventi di questo calendario.
Impostazione di un Colore per un Calendario#
Per ottimizzare la tua esperienza con la funzione multiplo calendario di Carbonio, è consigliabile assegnare colori distinti a ogni calendario. Ciò garantisce chiarezza quando si visualizzano collettivamente sullo stesso calendario.
Per impostare un colore per un calendario:
Seleziona Calendario nel menu laterale a sinistra.
Nel pannello di navigazione, fare clic destro sul calendario al quale si desidera assegnare un colore.
Seleziona Modifica proprietà calendario dal menu a discesa.
Scegli un colore dal campo Colore calendario.
Fare clic sul pulsante OK.
Modifica di un Calendario#
Per eliminare un calendario:
Seleziona Calendario nel menu laterale a sinistra.
Nel pannello di navigazione, fare clic con il pulsante destro del mouse sul calendario che si desidera modificare.
Seleziona Modifica proprietà calendario dal menu a discesa.
Esegui le modifiche.
Fare clic sul pulsante OK.
Eliminazione di un Calendario#
Per eliminare un calendario:
Seleziona Calendario nel menu laterale a sinistra.
Nel pannello di navigazione, fare clic con il pulsante destro del mouse sul calendario che si desidera modificare.
Seleziona Elimina calendario dal menu a discesa (questa opzione non è disponibile per il tuo calendario principale).
Fare clic sul pulsante ELIMINA per confermare.
Questo calendario verrà spostato nella cartella Rifiuti e potrà essere eliminato definitivamente da questa cartella.
Ripristino di un Calendario Cestinato#
Per ripristinare un calendario cestinato:
Seleziona Calendario nel menu laterale a sinistra.
Nel Pannello di Navigazione, fate clic sulla freccia discendente accanto alla cartella Cestino (se non c’è una freccia discendente, significa che il tuo cestino è vuoto)
Fate clic con il pulsante destro del mouse sul calendario che si desidera ripristinare.
Fai clic su Ripristina calendario nel menu a discesa.
Questo calendario sarà spostato nella tua lista dei calendari.
Visualizzare Più Calendari#
Per visualizzare più calendari contemporaneamente:
Seleziona Calendario nel menu laterale a sinistra.
Nel pannello di navigazione, fai clic sui calendari che desideri visualizzare, per attivarli o disattivarli.
Impostare l’Inizio della Settimana#
La data di inizio della settimana predefinito è la domenica. Tuttavia, se risiedi in un paese in cui la settimana inizia con un giorno diverso, puoi modificarlo dalle impostazioni. Per modificare l’inizio della settimana:
Clicca su Impostazioni (icona a forma di ingranaggio) nella barra laterale sinistra.
Seleziona Calendari.
Nella sezione Generale, fai clic sul campo La settimana inizia il.
Seleziona il giorno desiderato dal menu a tendina.
Fai clic su SALVA nell’angolo in alto a destra.
Ora osserverai che l’inizio della settimana è stato aggiornato nel tuo calendario.
Mostrare il Proprio Stato Disponibile/Occupato#
La funzione disponibile/occupato consente ad altri di visualizzare in quali orari sei impegnato dal calendario. Per impostazione predefinita questa funzionalità è attivata, cioè permette ad altri di visualizzare la tua disponibilità. Tuttavia, hai la possibilità di disattivarla o di limitare chi può accedere a queste informazioni.
Per modificare le impostazioni di visibilità disponibile/occupato:
Clicca su Impostazioni (icona a forma di ingranaggio) nella barra laterale sinistra.
Seleziona Calendari.
Nella sezione Permessi, seleziona l’opzione desiderata dalla sezione Libero/Occupato.
Fai clic su SALVA nell’angolo in alto a destra.
Aggiungere gli Appuntamenti Ricevuti al tuo Calendario in Automatico#
Per aggiungere automaticamente le riunioni al tuo calendario le riunione a cui sei stato invitato:
Clicca su Impostazioni (icona a forma di ingranaggio) nella barra laterale sinistra.
Seleziona Calendari.
Nella sezione Generale, selezionare la casella Aggiungi automaticamente al calendario gli appuntamenti ricevuti.
Fai clic su SALVA nell’angolo in alto a destra.
Ora, se un collega ti invia un invito per una riunione o un appuntamento, esso verrà aggiunto automaticamente al tuo calendario.
Creare Gruppi nel Calendario#
Puoi anche creare gruppi di calendari, facilitando la ricerca di calendari condivisi. Per fare ciò:
Seleziona Calendario nel menu laterale a sinistra.
Fai clic sul tasto Crea nuovo gruppo.
Inserisci il nome del gruppo nel campo appropriato della nuova finestra che appare.
Seleziona dalla lista i calendari che desideri aggiungere al gruppo, semplicemente cercandoli.
Fai clic sul pulsante + per aggiungerli tutti.
Fai clic sul tasto RIMUOVI, se devi rimuovere alcuni di essi.
Fai clic sul tasto CREA GRUPPO.
Ora puoi attivare o disattivare il gruppo ogni volta che hai bisogno di visualizzare tutti i calendari degli utenti in quel gruppo.
Modificare i Gruppi nel Calendario#
Per modificare un gruppo nel calendario, segui questi passaggi:
Fai clic con il tasto destro sul gruppo che desideri modificare.
Seleziona l’opzione Modifica gruppo.
Effettua le modifiche necessarie al nome del gruppo o ai calendari inclusi nel gruppo.
Fai clic sul pulsante SALVA MODIFICHE.
Cancellare dei Gruppi nel Calendario#
Per eliminare un gruppo nel calendario:
Fai clic con il destro sul gruppo che desideri eliminare.
Seleziona l’opzione Elimina definitivamente.
Conferma di voler eliminare il gruppo facendo clic sul tasto rosso ELIMINA DEFINITIVAMENTE
Il gruppo verrà cancellato definitivamente.
Importare un File ICS Come Nuovo Calendario#
Puoi importare un calendario in formato .ics direttamente nel calendario del client web di Carbonio. Per farlo:
Seleziona Calendario nel menu laterale a sinistra.
Nel pannello di navigazione, fai clic destro su «Calendario» e seleziona la voce «Nuovo calendario»: questo passaggio non è obbligatorio, ma è consigliato per evitare di mescolare i calendari esistenti con quello importato.
Scegli il nome e le impostazioni del nuovo calendario che conterrà i dati importati e salvalo.
Fai clic destro sul nuovo calendario e seleziona l’opzione «Importa file ICS».
Seleziona il file .ics contenente il calendario, memorizzato nel tuo computer.
Fai clic su Apri e Importa.
Aggiorna la pagina per visualizzare il calendario aggiornato.
Esportare un File ICS Come Nuovo Calendario#
È inoltre possibile esportare un calendario in formato .ics direttamente dal client web di Carbonio. Per farlo:
Seleziona Calendario nel menu laterale a sinistra.
Nel pannello di navigazione, fai clic destro sul calendario che desideri esportare.
Seleziona l’opzione «Esporta file ICS».
Il download inizierà a breve, troverai il file .ics nella cartella dei download.