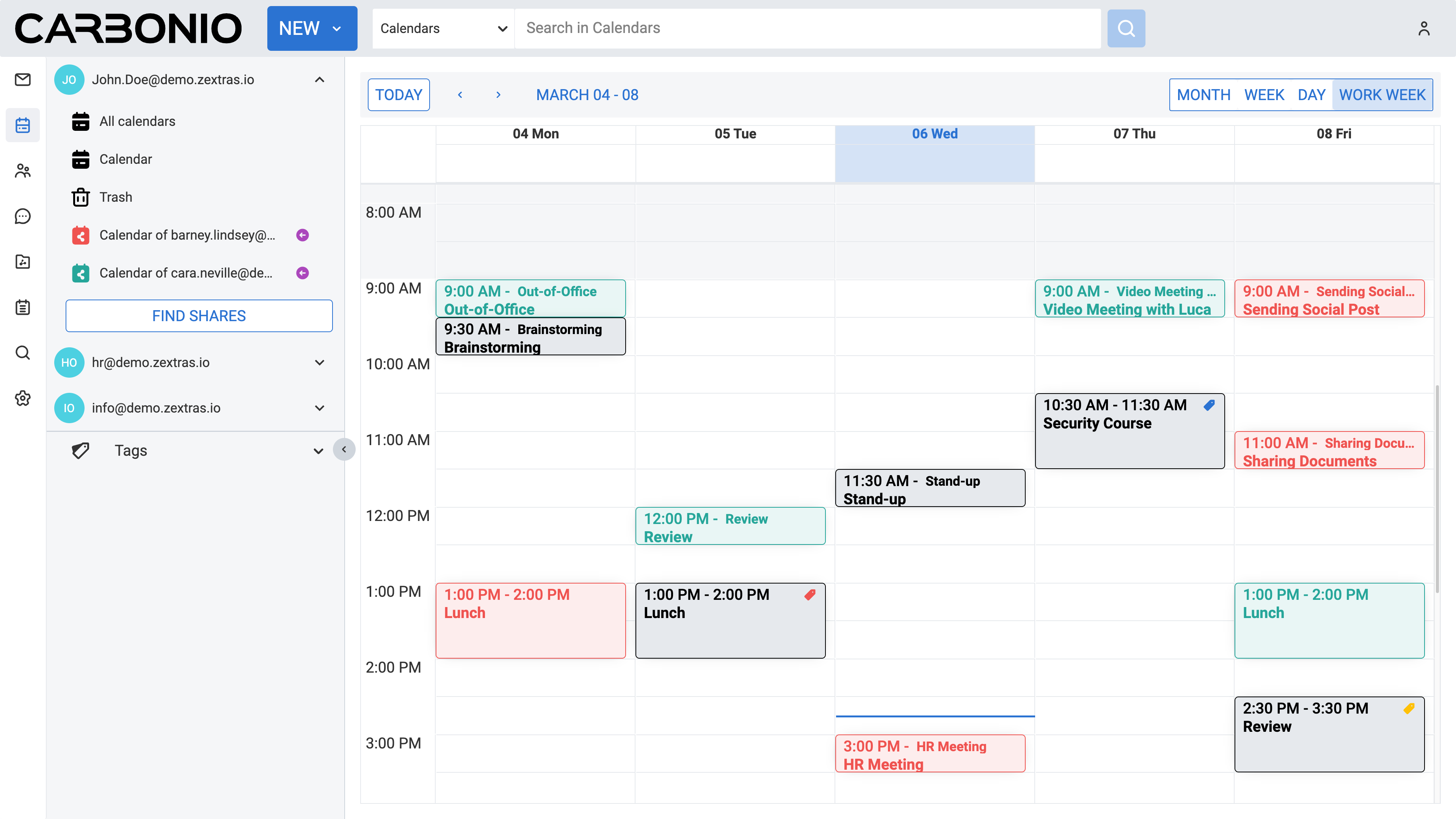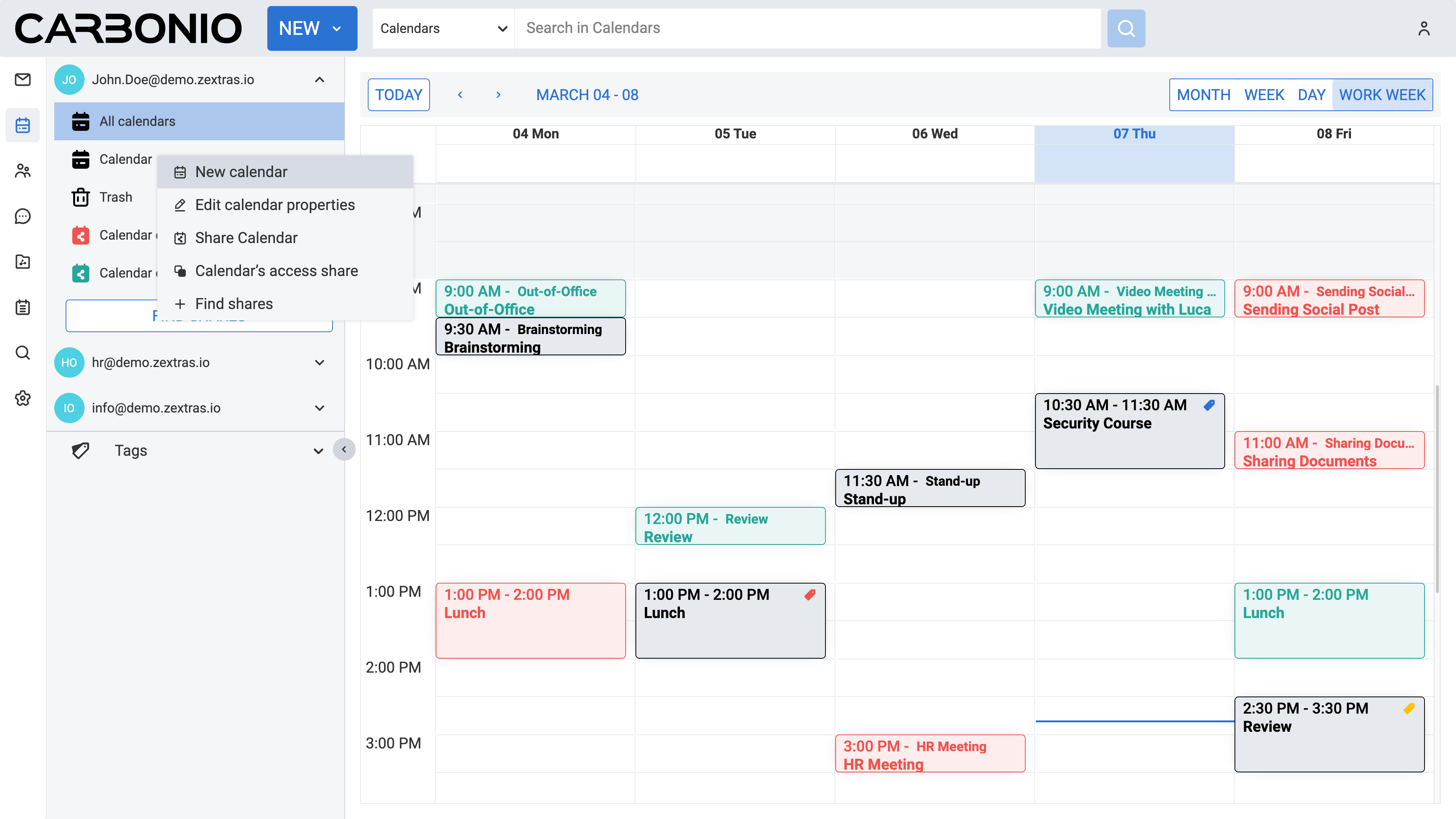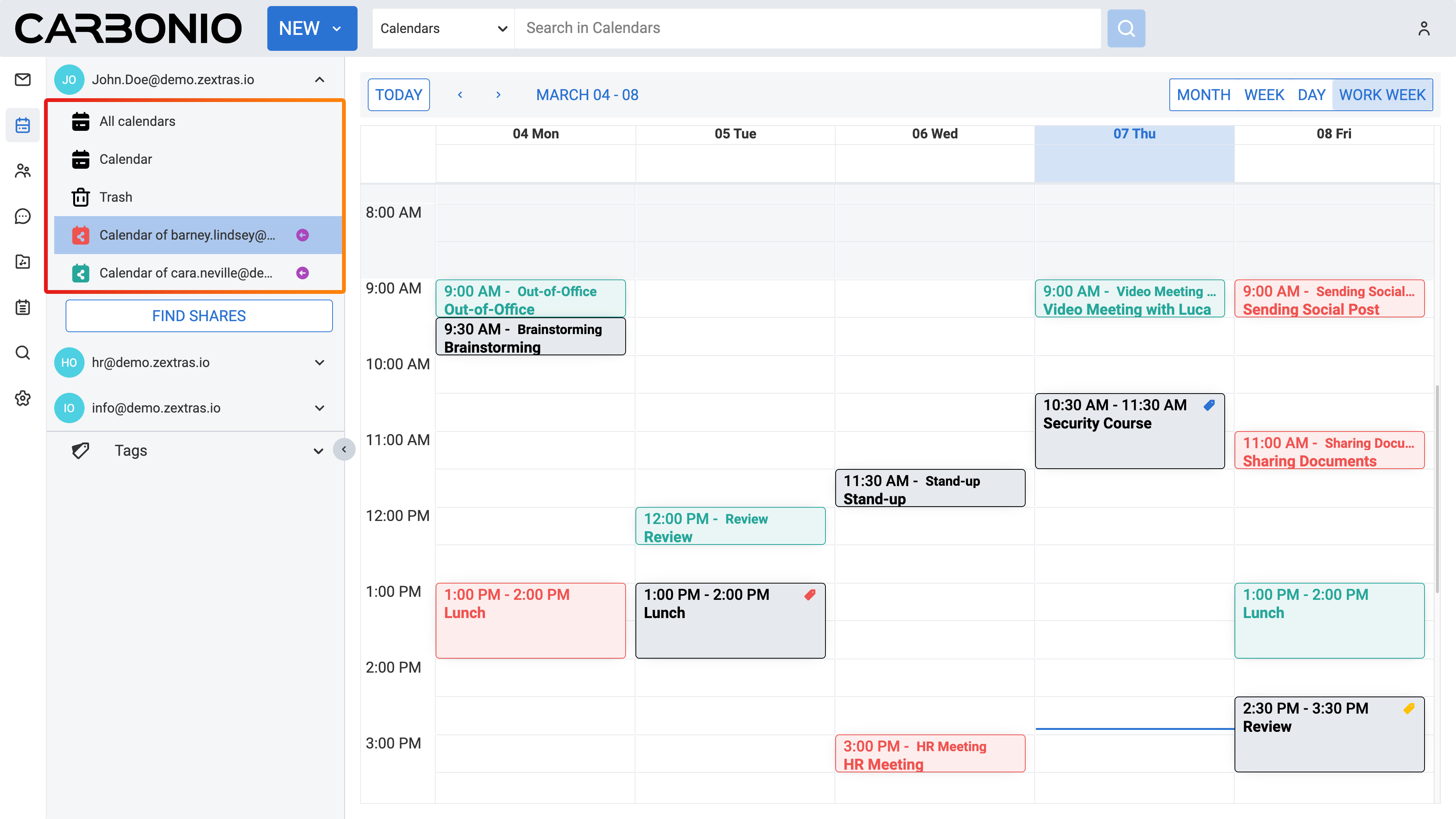Working with Calendars#
You can utilize the Carbonio Calendar feature to effectively manage your appointments, meetings, and events. Additionally, Carbonio enables you to share your calendars with colleagues or friends.
To access the Calendar function, simply click on the Calendars section from the left sidebar.
Setting Default Calendar View#
In Carbonio, the default view when opening your calendar is the Work Week View. However, you have the option to customize this and choose a different view to display upon opening.
To change the default calendar view:
Click on the Settings (gear icon) in the left sidebar.
Select Calendars.
Under General, click on the Default view field.
Select the desired view from the drop-down menu.
Click SAVE from the top right corner.
You have these options to choose from:
Month View: See the entire month’s schedule at a glance.
Week View: Focus on a single week’s schedule.
Day View: Detailed view of events for a single day.
Work Week View: Shows only workdays (Monday to Friday – can be changed from the settings), ideal for work-focused scheduling.
Changing Calendar View#
To change the calendar view:
Select the Calendars from your left sidebar.
From the top right corner select your desired view.
You have these options to choose from:
MONTH: See the entire month’s schedule at a glance.
WEEK: Focus on a single week’s schedule.
DAY: Detailed view of events for a single day.
WORK WEEK: Shows only workdays (Monday to Friday – can be changed from the settings), ideal for work-focused scheduling.
This view will revert to the default settings upon reloading the web client.
Creating a Calendar#
In Carbonio, a default calendar is created for you. However, you can create additional calendars to organize different types of appointments. For instance, you can establish separate calendars for work-related events, personal appointments, and company activities, enabling you to manage each aspect of your schedule efficiently.
To create a calendar:
Select the Calendars from your left sidebar.
In the Navigation Panel, right-click on the Calendar.
Select New calendar from the drop-down menu. A new window appears.
Insert a calendar name for your new calendar.
Set the color of the calendar.
Click the CREATE button.
You can utilize the checkbox labeled Exclude this calendar when reporting the free/busy times when creating the calendar if you prefer not to include events from this specific calendar when Carbonio reports your availability to colleagues. This feature is particularly useful when creating calendars for personal use, ensuring that your availability for meetings is accurately reflected without disclosing details of events from this calendar.
Setting a Color for a Calendar#
To optimize your experience with Carbonio’s multiple calendar feature, it is advisable to assign distinct colors to each calendar. This ensures clarity when viewing them collectively on the same timetable.
To set a color for a calendar:
Select the Calendars from your left sidebar.
In the Navigation Panel, right-click on the calendar for which you want to assign a color.
Select Edit calendar properties from the drop-down menu.
Choose a color from the Calendar color field.
Click the OK button.
Editing a Calendar#
To delete a calendar:
Select the Calendars from your left sidebar.
In the Navigation Panel, right-click on the calendar you wish to edit.
Select Edit calendar properties from the drop-down menu.
Make your changes.
Click the OK button.
Deleting a Calendar#
To delete a calendar:
Select the Calendars from your left sidebar.
In the Navigation Panel, right-click on the calendar you wish to edit.
Select Delete calendar from the drop-down menu (this option is unavailable for your main calendar).
Click the DELETE button to confirm.
This calendar will be moved to the Trash folder and can be deleted permanently from this folder.
Restoring a Trashed Calendar#
To restore a trashed calendar:
Select the Calendars from your left sidebar.
In the Navigation Panel, click on the downward arrow next to the Trash folder. (if there is no downward arrow, your trash folder is empty)
Right-click on the calendar you wish to restore.
Click Restore calendar from the drop-down menu.
This calendar will be moved into your calendar list.
Viewing Multiple Calendars#
To view multiple calendars in your timetable:
Select the Calendars from your left sidebar.
In the Navigation Panel, click on the calendars you wish to display on your timetable to toggle their visibility on or off.
Setting Start of the Week#
The default start of the week is Sunday. However, if you reside in a region where the week commences with a different day, you can adjust it from the settings. To modify the start of the week:
Click on the Settings (gear icon) in the left sidebar.
Select Calendars.
Under General, click on the Start week on field.
Select the desired day from the drop-down menu.
Click SAVE from the top right corner.
Now, you will observe that the start of the week has been updated accordingly in your calendar timetable.
Allowing Users to See Your Free/Busy Status#
The free/busy feature enables others to view the scheduled meeting times on your calendars. By default, this feature is turned on, allowing others to see your availability. However, you have the option to disable it or restrict who can access this information.
To modify the free/busy visibility settings:
Click on the Settings (gear icon) in the left sidebar.
Select Calendars.
Under Permissions, select the desired option from the Free/Busy list section.
Click SAVE from the top right corner.
Adding Received Appointments to Your Calendar Automatically#
To automatically add received appointments to your calendar:
Click on the Settings (gear icon) in the left sidebar.
Select Calendars.
Under the General section, select the checkbox Automatically add received appointments to the calendar.
Click SAVE from the top right corner.
Now, if a colleague sends you an invitation for a meeting or appointment, it will be automatically added to your calendar.
Creating Calendar Groups#
You also have the option to create calendar groups, making it easier to search for certain shared calendars. To do this, simply:
Select the Calendars from your left sidebar.
Click on Create New Group button.
Enter the name of the group in the proper field of the new modal that appears.
Select the calendars you wish to add to the group from the list, by simply searching for them.
Click the + button, to add them all.
Click the REMOVE button, if you have to remove some of them.
Click the CREATE GROUP button.
Now you can switch on and off the group everytime you need to see all the calendars of the users in that group.
Editing Calendar Groups#
To edit a calendar group, follow these steps:
Right-click on the group you want to edit.
Select Edit Group option.
Make the necessary changes to the group name or the calendars included in the group.
Click the SAVE CHANGES button.
Deleting Calendar Groups#
To delete a calendar group, simply:
Right-click on the group you want to delete.
Select Delete permanently option.
Confirm that you want to delete the group, by clicking on the red button DELETE PERMANENTLY
The group will be permanently deleted.
Import an ICS File as New Calendar#
You can import a calendar in .ics format directly to your Carbonio web client calendar. To do so:
Select the Calendars from your left sidebar.
In the Navigation Panel, right-click on “Calendar” and select the voice “New Calendar”: this step is not mandatory, but recommended to avoid mixing existing calendars with the imported one.
Choose the name and settings of the new calendar that will contain the imported data and save it.
Right-click on the new calendar and select the “Import ICS file” option.
Select the .ics file containing the calendar, stored on your computer.
Click Open and Import.
Refresh the page to get the updated calendar view.
Export an ICS File as New Calendar#
You can also export a calendar in .ics format directly from your Carbonio web client calendar. To do so:
Select the Calendars from your left sidebar.
In the Navigation Panel, right-click on “Calendar” you want to export.
Select the “Export ICS file” option.
The download will start in a while, find you .ics file in your download folder.