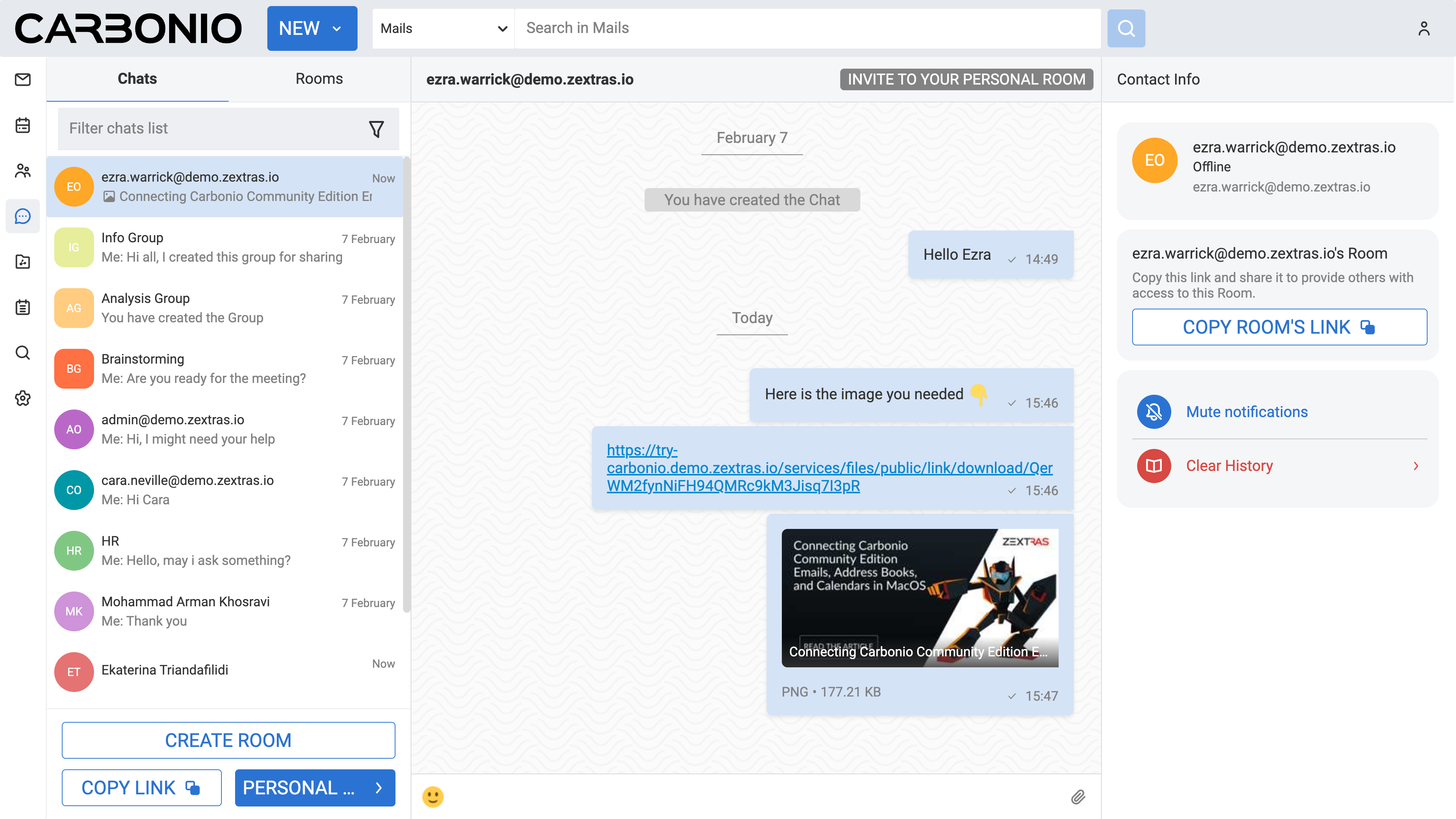Working with Chats LEGACY#
Within the Carbonio web client, Chats are a pivotal communication tool, accommodating both one-on-one and group conversations. Users can engage in centralized messaging, facilitating real-time discussions and enhancing collaborative efforts.
Whether it is sharing updates, exchanging ideas, or coordinating tasks, the Chats provide a streamlined platform for efficient teamwork. Notification alerts keep users connected and informed, ensuring productivity regardless of their location, whether remote or in the office.
Creating New Chat#
To initiate communication with a colleague, you need to create a new chat. To do so:
Select the Chats feature from your left sidebar.
On the top bar, click the NEW button. A new window appears.
Begin typing the email address of the colleague you wish to chat with.
Click on the name of the colleague that appears in the list.
Click CREATE.
Now, this chat is added under the Chats tab, containing a list of all available chats.
Initially, you will not see any chats in your chat system, but once you create them, you can find them on the list.
Once you have created and selected a chat, you can start typing your message in the bottom text box. You can also add emojis and attach files to your message. Press Enter on Windows or Return on macOS to send the message.
Adding Emojis to Your Message#
Once you have created and selected a chat, you can start typing your message in the bottom text box. You can also add emojis in the text by clicking on the emoji icon located in the text box.
Sending Files from Your Computer in Chats#
To send a file saved on your computer using Chats, follow these steps:
Select the Chats feature from your left sidebar.
Select the chat in which you want to send the file.
Click on the paperclip icon located in the chat box at the bottom of the page.
Select Add from local. A new window appears.
Choose the file from your computer by navigating through the opened window.
Click Open to attach the file to your message.
Sending Files from Carbonio Files in Chats#
You can use Chats to send a file directly from Carbonio Files to a chat. Here is how:
Select the Chats feature from your left sidebar.
Select the chat in which you want to send the file.
Click on the paperclip icon located in the chat box at the bottom of the page.
Select Attach public link from Files. A new window appears.
Choose the file by navigating through the opened window.
Click SHARE PUBLICK LINK.
This process will automatically generate a public link for your file and send it into the chat.
Edit A Message#
To edit a message:
Click on the downward arrow located next to the message bubble.
Select Edit from the drop-down menu.
Edit the message and hit enter.
You have only a five-minute window to edit a message. After that, you will not be able to do so, and the edit option will disappear.
Forward A Message#
To forward a message:
Click on the downward arrow located next to the message bubble.
Select Forward from the drop-down menu.
Select the chat to which you want to forward the message.
Click FORWARD.
Delete A Message#
To delete a message:
Click on the downward arrow located next to the message bubble.
Select Delete from the drop-down menu.
Click DELETE to confirm.
You have only a five-minute window to delete a message. After that, you will not be able to do so, and the delete option will disappear.
Mute Notifications of a Chat#
When you receive a new message in an individual chat or group chat, you will see a notification on your screen to inform you. If you want to disable notifications for a specific chat or group, follow these steps:
Select the Chats feature from your left sidebar.
Select the chat or group for which you want to mute notifications.
On the right side of the Main Panel, click Mute notifications.
To unmute, follow the same procedure and choose Activate notifications.
Clear History of a Chat#
To clear the history of a specific chat or group:
Select the Chats feature from your left sidebar.
Select the chat or group you want to clear the history for.
On the right side of the Main Panel, click Clear History.
Click CLEAR HISTORY to confirm.
Creating New Group#
Groups allow for group conversations with at least three attendees. You can create a group chat by following these steps:
Select the Chats feature from your left sidebar.
From the top bar, click the downward arrow next to the NEW button.
Select Create Group from the drop-down menu. A new window appears.
Insert a name for the group.
In the next field, begin typing the email address of the colleagues you wish to add to the group.
Click CREATE.
Now this group is added to your list under the Chats tab.
Once you have created and selected a group, you can start typing your message in the bottom text box. You can also add emojis and attach files to your message. Press Enter on Windows or Return on macOS to send the message.
Add Participants to a Group#
You can add new members to a group if you are a moderator. Here is how:
Select the Chats feature from your left sidebar.
Select the group to which you want to add members.
On the right side of the Main Panel, click Add new members. A new window appears.
Begin typing the email address of the colleague you wish to add.
Click SAVE.
You can enable the checkbox labeled Show previous conversation history to allow members to view previous messages. Otherwise, they will not be able to see them.
Remove Participants from a Group#
You can remove members from a group if you are a moderator. Here is how:
Select the Chats feature from your left sidebar.
Select the group to which you want to add members.
On the right side of the Main Panel, under the Participants section, click on the trash icon next to the user you want to remove.
Click REMOVE to confirm.
Leave Group#
To leave a group:
Select the Chats feature from your left sidebar.
Select the group you want to leave.
On the right side of the Main Panel, click Leave Group.
Click LEAVE to confirm.
Assigning Moderators for A Group#
If you are already a moderator, you can assign other moderators to a group. Here is how:
Select the Chats feature from your left sidebar.
Select the group to which you want to add a moderator.
On the right side of the Main Panel, under the Participants section, click on the crown icon next to the user you want to appoint as a moderator.
Edit a Group’s Name#
To edit a group’s name:
Select the Chats feature from your left sidebar.
Select the group for which you want to change the name.
On the right side of the Main Panel, click on the pen icon next to the group’s name.
Edit the name.
Press the save icon on the right.
Exporting a Group to the New Chat (WSC):#
To export an existing group to the new chat, simply enter the group, click the button on the right, below the group’s name, COPY GROUP. A modal will then appear with all the information related to migrating the group from the old chat to the new one. Simply click the CONTINUE button, and the group will be duplicated, redirecting you to the exported group in the new chat.
Search for A Member in Your Chats List#
To search for a colleague in your chat list:
Select the Chats feature from your left sidebar.
Under the Filter chats list field, insert your colleague’s name.