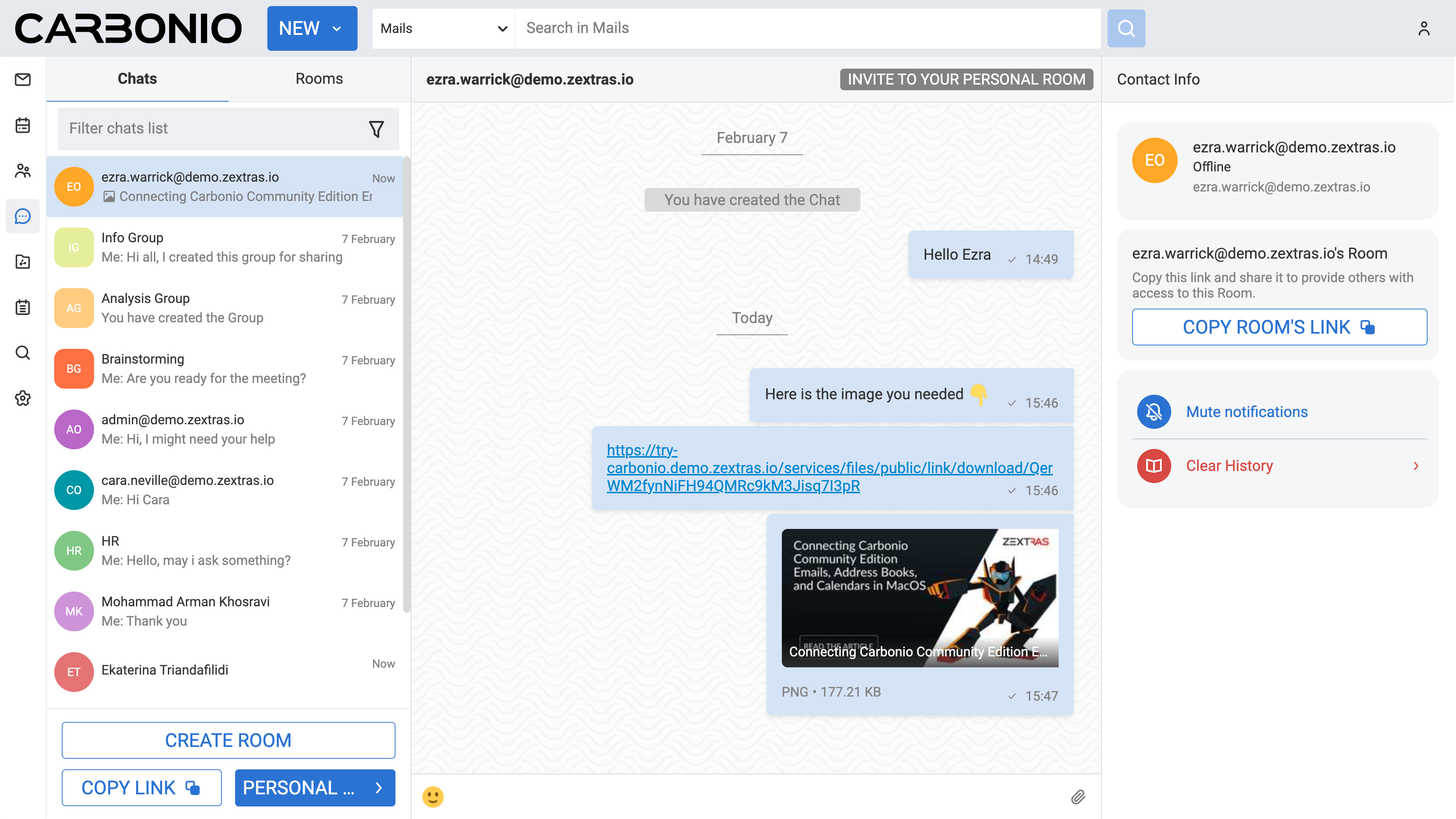Lavorare con Chats (WSC) NEW#
All’interno del client web di Carbonio, i chat sono uno strumento di comunicazione fondamentale, in grado di ospitare sia conversazioni tra due persone che gruppi di conversazione. Gli utenti possono effettuare conversazioni centralizzate, facilitando discussioni in tempo reale e migliorando gli sforzi collaborativi.
Indipendentemente dal fatto che si condividano aggiornamenti, si scambino idee o si coordinino compiti, le chat offrono una piattaforma snella per un lavoro di squadra efficiente. I promemoria di notifica mantengono gli utenti connessi e informati, garantendo la produttività indipendentemente dalla loro posizione, sia che lavorino in remoto o in ufficio.
Creare una Nuova Chat#
Per iniziare una comunicare con un collega, devi creare una nuova chat:
Seleziona la funzione di Chat dalla barra laterale sinistra.
Nella barra superiore, clicca sul tasto NUOVO. Viene visualizzata una nuova finestra.
Inizia a digitare l’indirizzo email del collega con cui desideri chattare.
Clicca sul nome del collega che compare nell’elenco.
Fai clic su Crea.
Questa chat verrà aggiunta alla scheda Chats, che contiene un elenco di tutte le chat disponibili.
Inizialmente non vedrai nessun chat nel tuo sistema di chat, ma una volta creati è possibile trovarli nell’elenco.
Una volta creata e selezionata una chat, puoi iniziare a digitare il tuo messaggio nella casella di testo in basso. Puoi anche aggiungere emoji e allegare file al messaggio. Premi Invio su Windows o Ritorno su macOS per inviare il messaggio.
Aggiungere Emoticon ai Messaggi#
Una volta che hai creato e selezionato una chat, puoi iniziare a digitare il messaggio nella casella di testo in fondo. Puoi anche aggiungere emoji al testo facendo clic sull’icona dell’emoji nella casella di testo.
Inviare File dal tuo Computer nelle Chat#
Per inviare un file salvato nel tuo computer via Chat, segui questi passaggi:
Seleziona la funzione di Chat dalla barra laterale sinistra.
Seleziona la chat in cui desideri inviare il file.
Fai clic sull’icona della graffetta situata nel campo di testo chat nella parte inferiore della pagina.
Seleziona Aggiungi da locale. Si aprirà una nuova finestra.
Scegli il file dal tuo computer navigando le tue cartelle.
Clicca su Apri per allegare il file al messaggio.
Inviare file da Carbonio Files nelle Chat#
Puoi utilizzare Chats per inviare un file direttamente da Carbonio Files. Ecco come:
Seleziona la funzione di Chat dalla barra laterale sinistra.
Seleziona la chat in cui desideri inviare il file.
Fai clic sull’icona della graffetta situata nel campo di testo chat nella parte inferiore della pagina.
Seleziona Allega link pubblico da Files. Si aprirà una nuova finestra.
Scegli il file navigando tra le tue cartelle Files.
Fai clic su CONDIVIDI LINK PUBBLICO.
Questo processo genererà automaticamente un collegamento pubblico per il tuo file e lo invierà nella chat.
Modificare un Messaggio#
Per modificare un messaggio:
Fai clic sulla freccia verso il basso situata accanto alla bolla dei messaggi.
Seleziona Modifica dal menu a tendina.
Modifica il messaggio e premi invio.
Disponi solo di una finestra di cinque minuti per modificare un messaggio. Dopo di che, non sarà più possibile farlo e l’opzione di modifica non sarà più disponibile.
Inoltra un messaggio#
Per inoltrare un messaggio:
Fai clic sulla freccia verso il basso situata accanto alla bolla dei messaggi.
Seleziona Inoltra dal menu a tendina.
Seleziona la chat a cui vuoi inoltrare il messaggio.
Clicca su AVANTI.
Elimina un Messaggio#
Per eliminare un messaggio:
Fai clic sulla freccia verso il basso situata accanto alla bolla dei messaggi.
Seleziona Elimina dal menu a tendina.
Fai clic su ELIMINA per confermare.
Hai solo una finestra di cinque minuti per eliminare un messaggio. Dopo di che, non sarà più possibile farlo e l’opzione Elimina scomparirà.
Silenzia notifiche di una chat#
Quando ricevi un nuovo messaggio in una chat personale o di gruppo, apparirà sulla schermata una notifica per informarti. Se desideri disabilitare le notifiche per una chat o un gruppo specifico, segui questi passaggi:
Seleziona la funzione di Chat dalla barra laterale sinistra.
Seleziona la chat o il gruppo per cui desideri disattivare le notifiche.
Nel lato destro del Pannello Principale, cliccare su Disattiva notifiche.
Per attivare, segui la stessa procedura e scegli Attiva le notifiche.
Cancella la cronologia di una Chat#
Per cancellare la cronologia di una chat o un gruppo specifico:
Seleziona la funzione di Chat dalla barra laterale sinistra.
Seleziona la chat o il gruppo per cui desideri cancellare la cronologia.
Sul lato destro del Pannello Principale, clicca su Cancella Cronologia.
Clicca su CANCELLA CRONOLOGIA per confermare.
Creazione Nuovo Gruppo#
I gruppi consentono di avere conversazioni di gruppo con almeno tre partecipanti. È possibile creare un gruppo di chat seguendo questi passaggi:
Seleziona la funzione di Chat dalla barra laterale sinistra.
Dalla barra superiore, clicca sulla freccia discendente accanto al pulsante NUOVO.
Seleziona Crea gruppo dal menu a discesa. Appare una nuova finestra.
Inserisci un nome per il gruppo.
Nel campo successivo, inizia a digitare l’indirizzo email dei colleghi che desideri aggiungere al gruppo.
Fai clic su Crea.
Ora questo gruppo viene aggiunto alla tua lista sotto la scheda Chat.
Una volta creato e selezionato un gruppo, è possibile iniziare a digitare il messaggio nella casella di testo in fondo. È inoltre possibile aggiungere emoji e allegare file al messaggio. Premi Invio su Windows o Ritorno su macOS per inviare il messaggio.
Aggiungi partecipanti a un gruppo#
È possibile aggiungere nuovi membri a un gruppo se si è un moderatore. Ecco come:
Seleziona la funzione di Chat dalla barra laterale sinistra.
Seleziona il gruppo a cui desideri aggiungere membri.
Sul lato destro del Pannello Principale, fate clic su Aggiungi nuovi membri. Si apre una nuova finestra.
Inizia a digitare l’indirizzo e-mail del collega che desideri aggiungere.
Fai clic su SALVA.
È possibile attivare la casella di controllo denominata Mostra cronologia conversazioni precedenti per consentire ai membri di visualizzare i messaggi precedenti. In caso contrario, non sarà possibile visualizzarli.
Rimuovi Utenti da un Gruppo#
Si possono rimuovere membri da un gruppo se si è un moderatore. Ecco come:
Seleziona la funzione di Chat dalla barra laterale sinistra.
Seleziona il gruppo a cui desideri aggiungere membri.
Nella parte destra della Finestra principale, nella sezione Partecipanti, cliccare sull’icona del cestino accanto all’utente che si desidera rimuovere.
Fai clic su RIMUOVI per confermare.
Abbandona conversazione#
Per uscire da un gruppo:
Seleziona la funzione di Chat dalla barra laterale sinistra.
Seleziona il gruppo dal quale desideri uscire.
Nella parte destra del Pannello principale, fai clic su Esci dal gruppo.
Cliccare su Esci per confermare.
Assegnare i Moderator per un Gruppo#
Se sei già un moderatore, puoi assegnare altri moderatori a un gruppo. Ecco come:
Seleziona la funzione di Chat dalla barra laterale sinistra.
Seleziona il gruppo al quale desideri aggiungere un moderatore.
Sul lato destro del Pannello Principale, nella sezione Partecipanti, fare clic sul’icona della corona accanto all’utente che si desidera nominare moderatore.
Modifica nome gruppo#
Per modificare il nome di un gruppo:
Seleziona la funzione di Chat dalla barra laterale sinistra.
Seleziona il gruppo per cui desideri modificare il nome.
Sul lato destro del Pannello Principale, fare clic sull’icona della penna accanto al nome del gruppo.
Modifica nome.
Premi l’icona di salveataggio sulla destra.
Esportazione di un Gruppo al Nuovo Chat (WSC):#
Per esportare un gruppo esistente nella nuova chat, basta entrare nel gruppo, fare clic sul pulsante sulla destra, sotto il nome del gruppo, COPIA GRUPPO. Verrà visualizzata una finestra modale con tutte le informazioni relative alla migrazione del gruppo dalla chat vecchia alla nuova. Basta fare clic sul pulsante CONTINUA, e il gruppo verrà duplicato, reindirizzandoti al gruppo esportato nella nuova chat.
Cerca un membro nella tua lista dei contatti#
Per cercare un collega nella tua lista chat:
Seleziona la funzione di Chat dalla barra laterale sinistra.
Sotto il campo Filtra elenco chat, inserisci il nome del tuo collega.