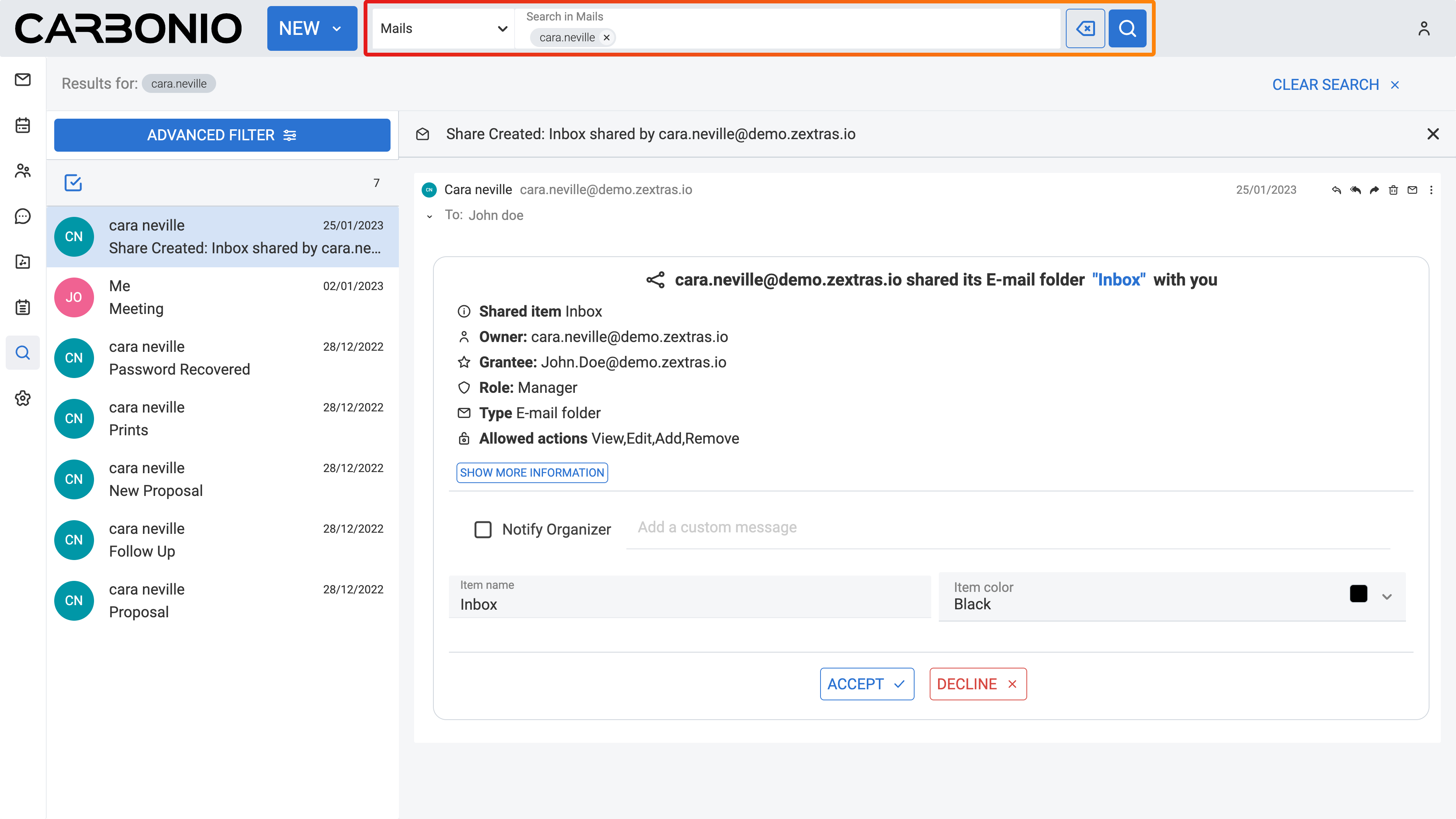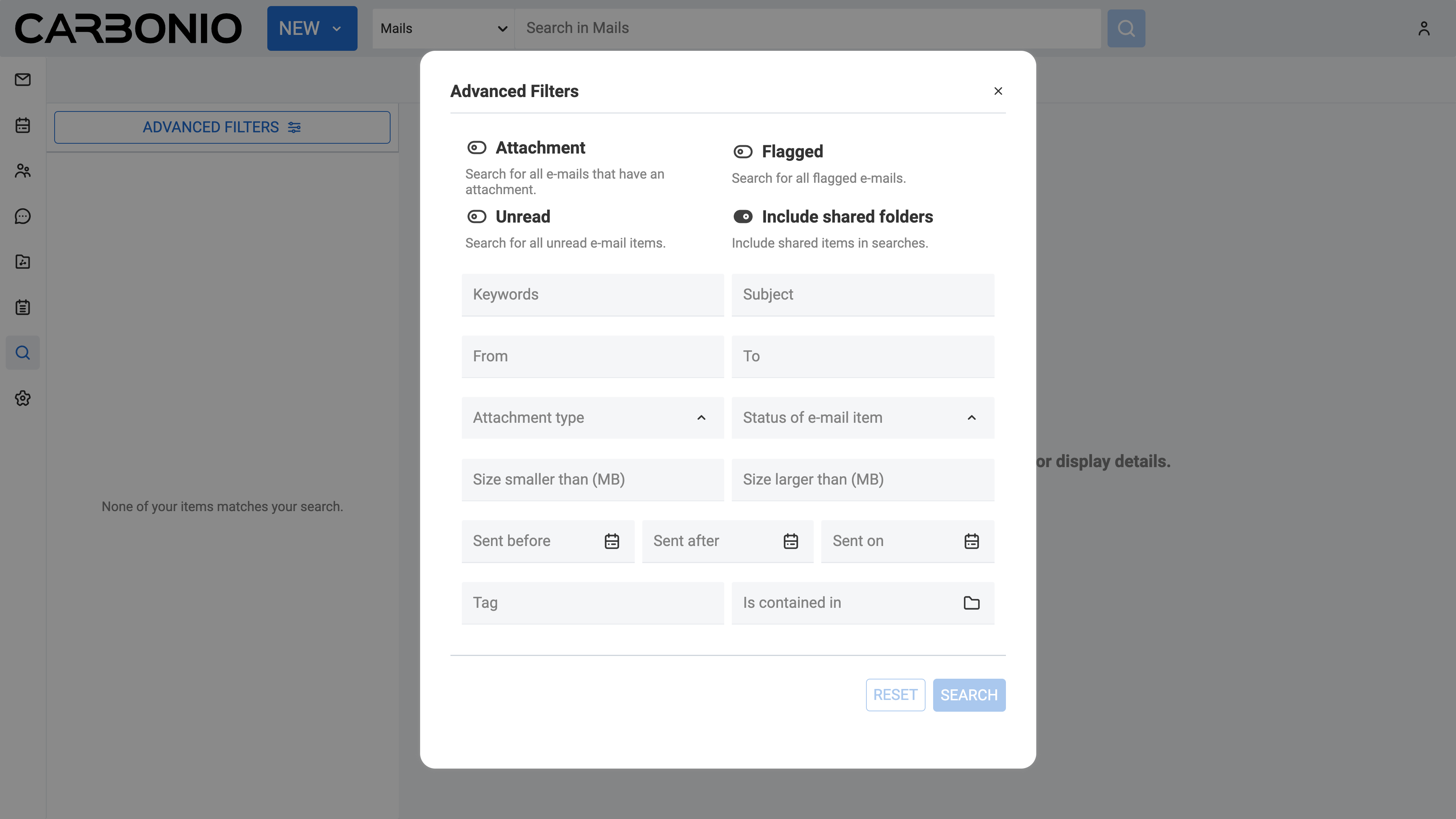Usare la Ricerca#
La ricerca consente di trovare email, contatti, appuntamenti e file utilizzando criteri specifici come parole, date, orario, URL, dimensione, tag, stato di lettura e allegati. Sono disponibili due tipi di ricerca:
Ricerca rapida: puoi eseguirla utilizzando la casella di ricerca nella barra superiore. Verranno cercati vari elementi, inclusi email, contatti, appuntamenti e file, in base al modulo attivo in quel momento, selezionabile dal menu a sinistra.
Ricerca avanzata: puoi eseguirla accedendo alla funzione di ricerca, che puoi selezionare dalla barra del menu a sinistra (icona della lente di ingrandimento). Consente ricerche più complesse, utilizzando diversi filtri come data, ora, oggetto, ecc.
Queste funzionalità di ricerca aiutano a localizzare e gestire i dati efficacemente nel client web di Carbonio.
Usare la Ricerca Rapida#
Puoi eseguire una ricerca rapida usando la casella di ricerca situata nella barra superiore. È possibile cercare vari elementi, come email, contatti, appuntamenti e file, in base alla funzionalità attiva in quel momento e selezionata nel menu laterale sinistro.
Per farlo:
Seleziona Mail, Calendario, Contatti o Files dalla barra laterale sinistra, a seconda dell’elemento che desideri cercare. Il testo della casella di ricerca cambierà in base alla funzione attiva. Ad esempio, in Mail il termine è «Cerca in Mail».
Inserisci una parola chiave nella casella di ricerca, ad esempio un termine utilizzato nel soggetto o nel corpo di un’email che stai cercando.
Fai clic sul tasto accanto alla casella di ricerca, con l’icona della lente di ingrandimento.
I risultati della tua ricerca appariranno sul lato sinistro in forma di elenco, in alto al quale visualizzerai il numero totale di elementi trovati.
Usare la Ricerca Avanzata per Raffinare la Ricerca#
Puoi effettuare una ricerca avanzata accedendo alla funzione di ricerca dal pannello di sinistra.
Per farlo:
Seleziona la Funzionalità di Ricerca dalla barra laterale sinistra.
Seleziona la categoria di ricerca (ad esempio, Mail, Calendario, Contatti, Files) dal menu a tendina che vedi accanto al tasto NUOVO.
Clicca su ** FILTRI AVANZATI** sul lato sinistro. Apparirà una nuova finestra.
Seleziona filtri diversi per raffinare i risultati di ricerca.
Fai clic sul tasto CERCA.
I filtri per raffinare i risultati di ricerca variano a seconda della funzionalità selezionata al passaggio 2. Ad esempio, nella categoria Mail, i filtri includono:
Allegato: Cerca nelle email che hanno un allegato.
Contrassegnati: Cerca tra le email contrassegnate.
Non letti: Cerca tra gli elementi email non letti.
Includi cartelle condivise: Includi gli elementi condivisi nella ricerca.
Parole chiave: Cerca termini specifici utilizzati nel corpo dell’email.
Oggetto: Ricerca negli oggetti delle email.
Da: Cerca tra le email ricevute da un indirizzo email specifico.
A: Cerca tra le email inviate a un indirizzo email specifico.
Tipo di allegato: cerca formati di allegato specifici come PDF, documenti di testo, immagini ecc.
Stato email: Cerca email con uno stato specifico come letto, non letto, contrassegnato, ecc.
Dimensione minore di (MB): Cerca email con una dimensione inferiore a un certo numero di MB.
Dimensione più grande di (MB): Cerca email con una dimensione maggiore di un numero specificato in MB.
Inviato prima: Cerca email inviate prima della data specificata.
Inviato dopo: Cerca email inviate dopo la data specificata.
Inviato il: Cerca email inviate esattamente nella data specificata.
Tag: Cerca email o contatti che abbiano un’etichetta specifica.
È contenuto in: Limita la ricerca alle cartelle selezionate.
Sintassi di Ricerca Avanzata#
Sintassi: Puoi cercare vari elementi come parole, nomi, numeri di telefono o nomi di dominio. Tuttavia, quando si eseguono ricerche è essenziale seguire alcune regole.
Corrispondenza Esatta del Testo: Quando cerchi una frase, ogni parola all’interno della frase deve essere una corrispondenza esatta. Non sono ammesse varianti di ortografia. Ad esempio, una ricerca di «mela» non corrisponderà con «mele».
Sensibilità ai caratteri: Le ricerche non fanno distinzioni tra maiuscole e minuscole. «Gatto», «gatto» e «GATTO» sono trattati tutti come uguali.
Caratteri speciali: Alcuni caratteri speciali non possono essere utilizzati nel testo di ricerca.
Jolly: L’asterisco (*) può essere utilizzato come jolly dopo un prefisso per ampliare i risultati di ricerca. Ad esempio, cercando «cioc» verranno restituiti risultati con parole come «cioccolato», «cioccolatomane», ecc.
Allegati: gli allegati di file leggibili dal sistema sono inclusi anche nelle ricerche. Si intende quei file che possono essere convertiti in HTML, come ad esempio documenti PDF e file di testo.
Contatti nella Rubrica: Quando si cercano contatti, deve essere inserita l’intera parola o stringa di numeri. Ad esempio, per cercare contatti per indirizzo email, deve essere utilizzato l’indirizzo completo così come appare nella voce del contatto. Non è possibile cercare solo per dominio.
Ricerca per Struttura Linguistica: Eseguire ricerche di contenuto differisce leggermente dalle ricerche per corrispondenza di testo come Cerca.
Parole chiave: Se sai dove cercare l’elemento, puoi inserire le parole chiave seguite da due punti e l’elemento di ricerca nella casella di testo di ricerca. Ad esempio «in:In arrivo».
Opzioni:
Contenuto: Specifica il testo che deve essere presente nel messaggio. Esempio: contenuto:importante.
Da: Specifica il nome o l’indirizzo email del mittente. Esempio: da:»mario.rossi».
A: Simile a «Da:», ma per i destinatari nell’intestazione A:. Esempio: a:»mario.rossi».
CC: Simile a «Da:», ma per i destinatari nell’intestazione Cc:. Esempio: cc:»Manager».
Oggetto: Specifica il testo che deve comparire nell’oggetto dell’email. Esempio: oggetto:riunione.
In: Specifica una cartella. Esempio: in:inviati.
Ha: Specifica un attributo che il messaggio deve avere. Esempio: ha:allegato.
Nome file: Specifica il nome intero di un file allegato. Esempio: nome file: report.pdf.
Tipo: Specifica una ricerca tra gli allegati di un tipo specifico. Esempio: tipo:excel.
Allegato: Specifica qualsiasi elemento con un determinato tipo di allegato. Esempio: allegato:word.
È: Cerca messaggi con uno stato specifico. Ad esempio: è:non_letto.
Data: Specifica una data. Esempio: data:20/02/2024.
Dopo: Specifica la posta inviata dopo una data specifica. Esempio: dopo:01/01/2024.
Prima di: Specifica la posta inviata prima di una data specifica. Esempio: prima di:03/01/2024.
Dimensione: Specifica le email in base alla loro dimensione totale, inclusi gli allegati. Esempio: dimensione: 1MB.
Minore di: Specifica le email in base alle loro dimensioni totali, incluse le allegati. Esempio: minore_di:1MB.
Più grande di: Specifica le email in base alla loro dimensione totale, inclusi gli allegati. Esempio: maggiore_di:1MB.
Tag: Trova messaggi contrassegnati con un’etichetta specifica. Esempio: tag:importante.
Jolly: L’asterisco (*) dopo un prefisso funge da jolly per trovare contenuti con parole di ortografia simile. Ad esempio, «cane» recupera elementi con parole come «cagnolino», «canile» e così via. Nota: il doppi asterischi vengono ignorati durante la ricerca.