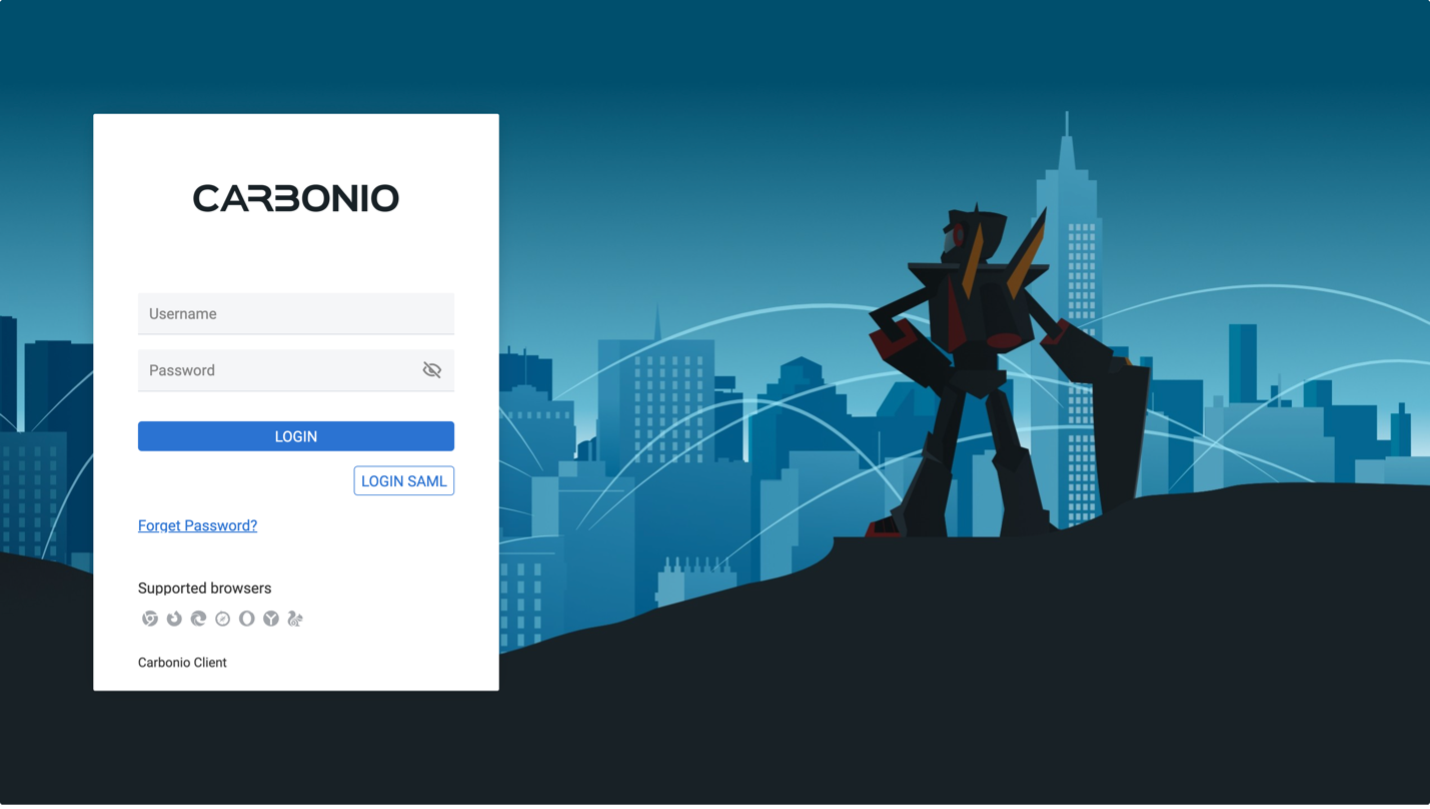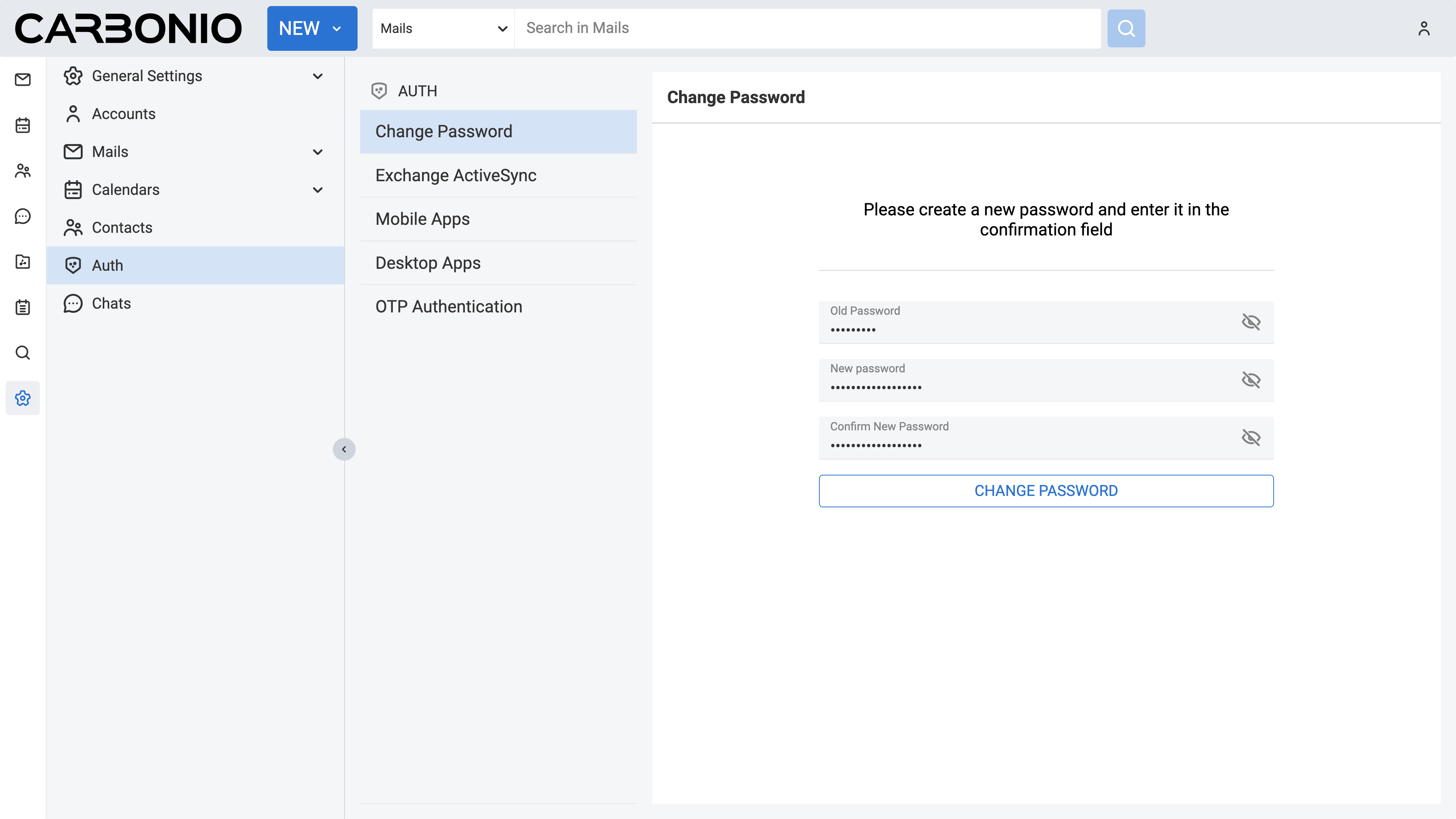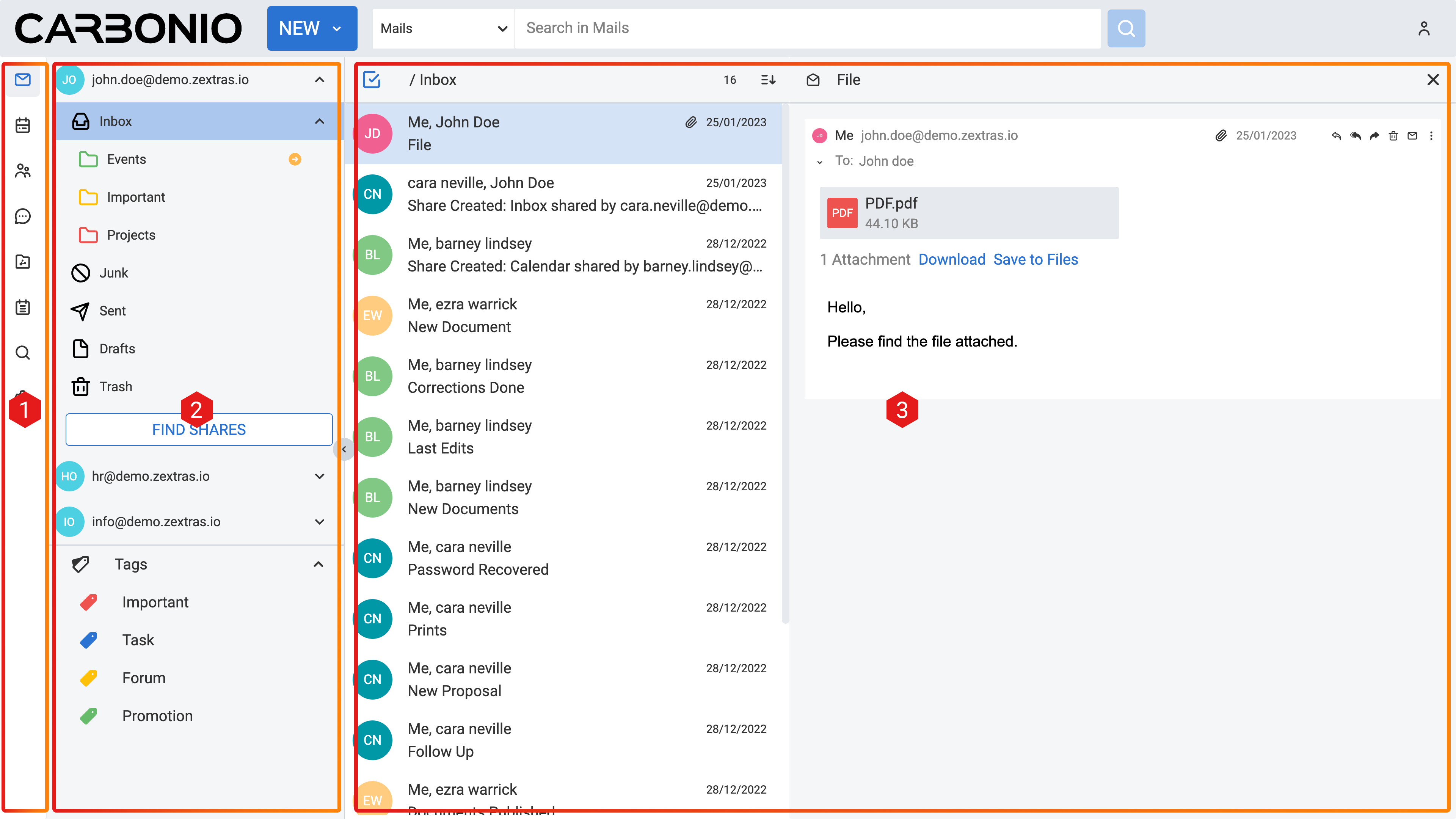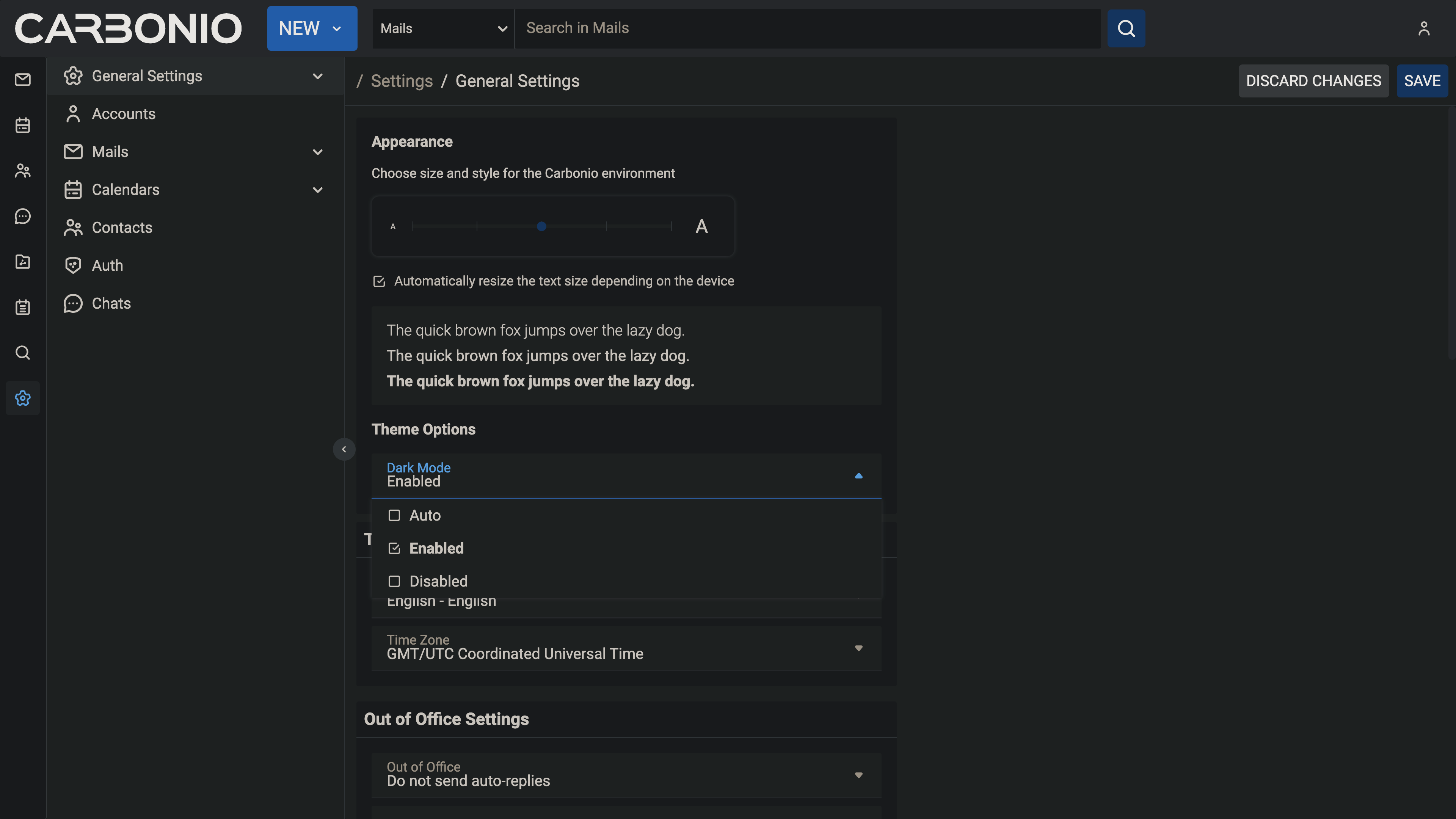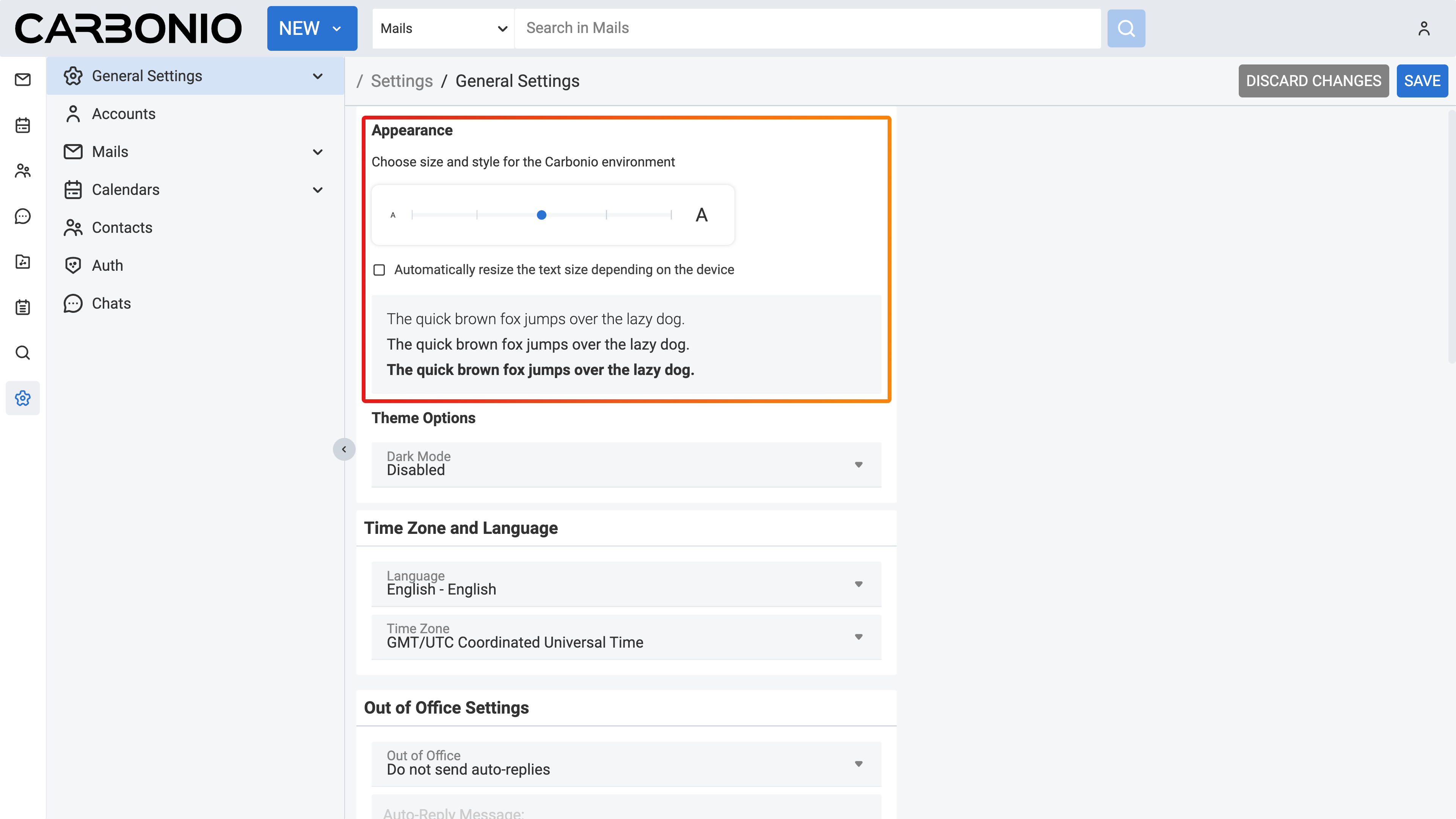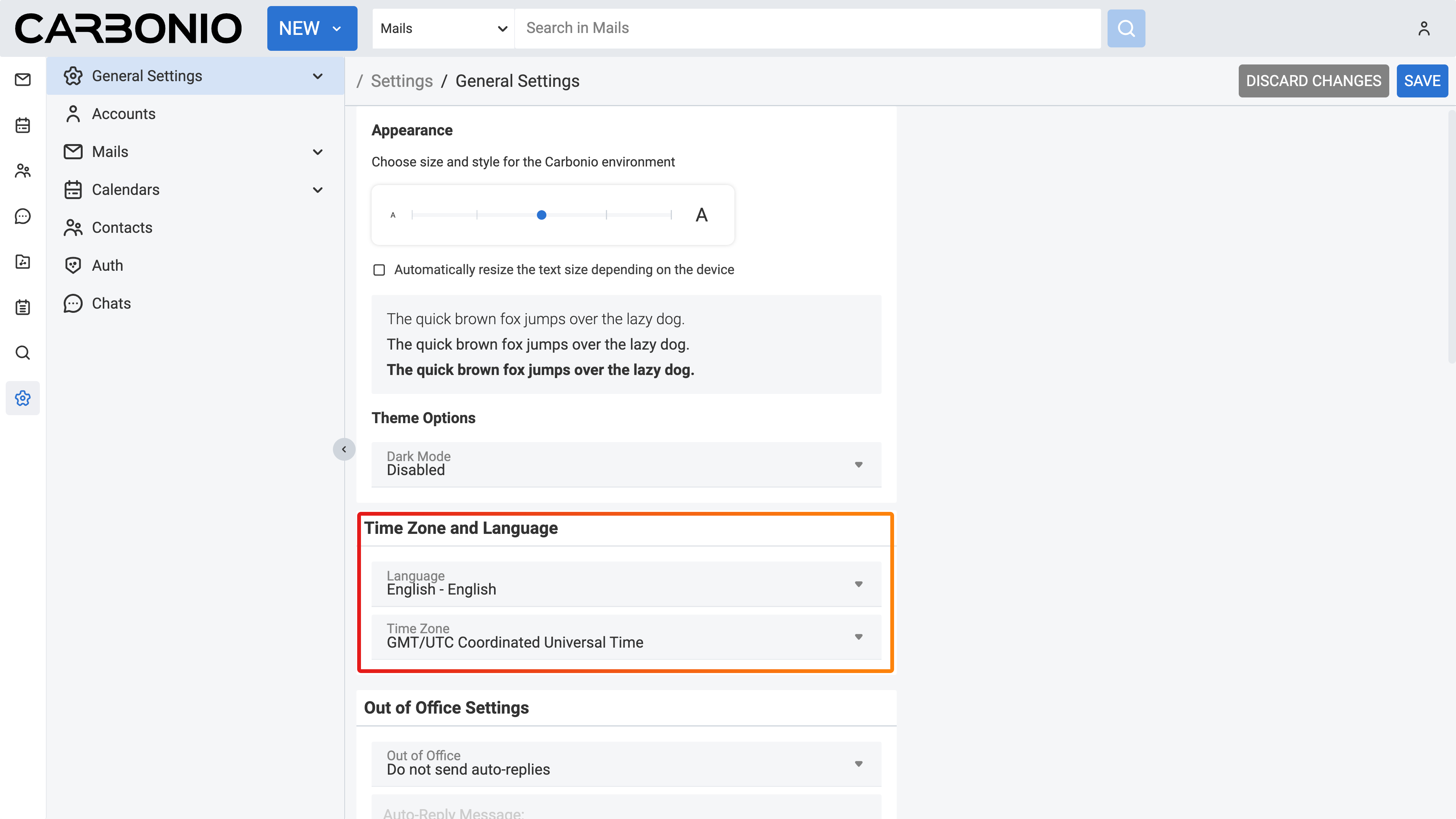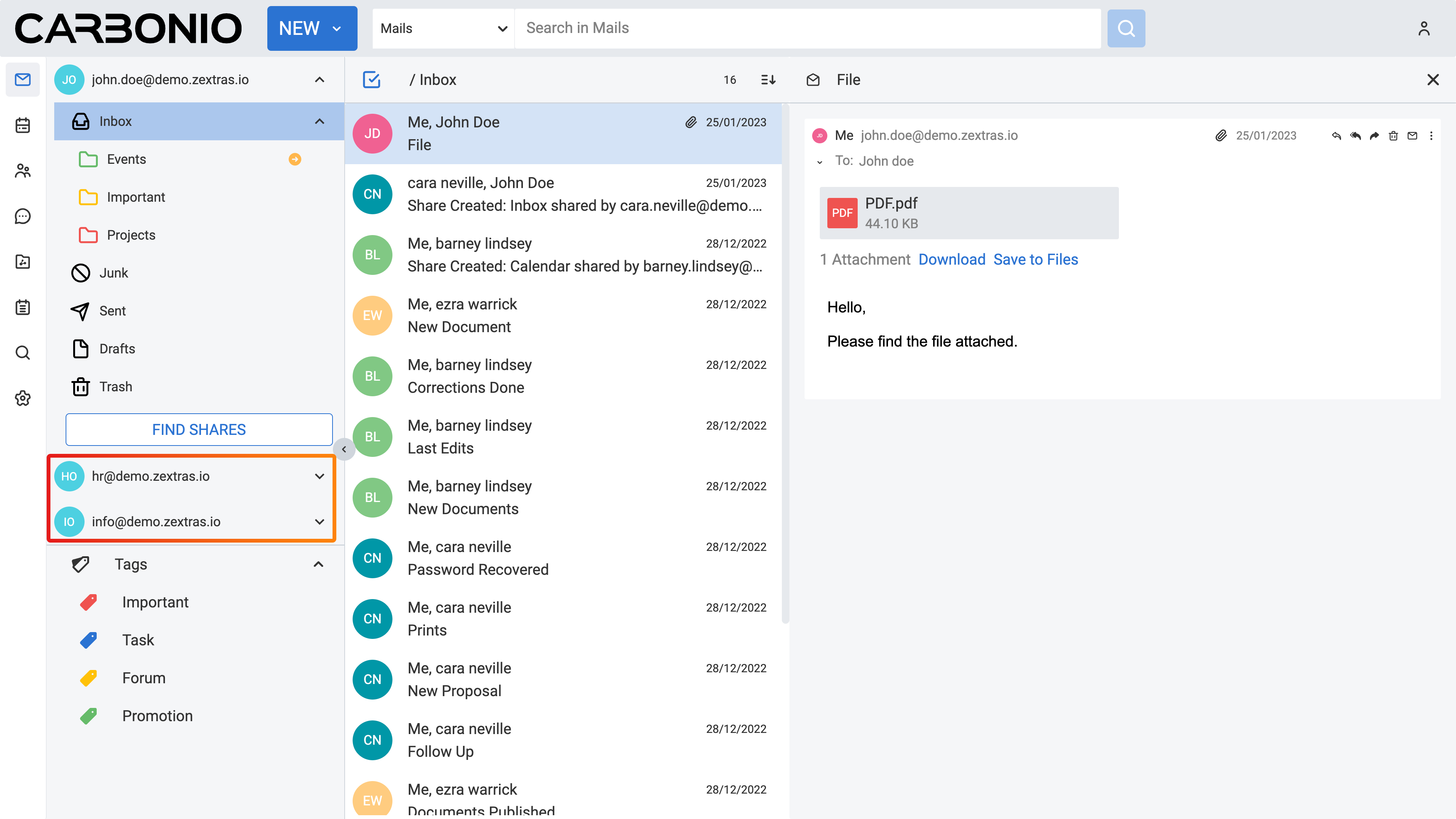Iniziare ad Usare Carbonio#
In questa sezione, vedrai i passaggi essenziali per accedere al client web di Carbonio. L’accesso corretto è il primo passo per l’utilizzo della tua casella di posta e delle varie funzionalità offerte dalla piattaforma. Copriremo tutto, dall’accesso all’autenticazione a due fattori (2FA) e l’utilizzo della funzionalità SAML. Inoltre scoprirai come effettuare la disconnessione in modo sicuro, come recuperare le password dimenticate, modificare le credenziali di accesso e altre configurazioni.
Accedere#
Per accedere al client web di Carbonio, il primo passo è effettuare l’accesso. Per fare ciò, accedi all’indirizzo webmail della tua azienda tramite il browser. Segui questi passaggi:
Apri il tuo browser: Inizia aprendo il tuo browser web (come Chrome, Firefox o Safari).
Immettere l’indirizzo Webmail: Nella barra degli indirizzi in alto nel browser, digitare l’indirizzo webmail dell’azienda. Se non si è sicuri di quale sia, chiedere aiuto all’amministratore di sistema dell’azienda.
Accedi: Una volta raggiunta la pagina webmail,visualizzerai una schermata di accesso. Inserisci il tuo nome utente (solitamente nel formato nome.cognome@nomeazienda.com) e la tua password.
Clicca ACCEDI: Dopo aver inserito le tue credenziali, clicca sul pulsante ACCEDI. Ciò servirà a verificare la tua identità.
Accedi alla tua Webmail: adesso sarai reindirizzato all’interfaccia della tua webmail. Da qui potrai leggere e inviare email con facilità.
Attenzione al 2FA: A volte potresti incontrare una richiesta di autenticazione a due fattori (2FA) dopo l’accesso iniziale. Se accade, segui i passaggi aggiuntivi sotto per completare il processo di accesso.
Utilizzo dell’autenticazione a due fattori (2FA)#
L’Autenticazione a due fattori (2FA) è una funzionalità di sicurezza attivata dal tuo amministratore di sistema. In questo caso, l’accesso alla tua webmail richiede un ulteriore livello di identificazione per una sicurezza migliorata.
Quando si accede al proprio account per la prima volta, verrà richiesto di creare una password monouso (OTP).
Configurazione iniziale:
Dopo aver creato l’OTP, sul tuo schermo apparirà un codice QR
Installa l’app Google Authenticator sul tuo dispositivo mobile
Scandire il codice QR:
Apri l’app Google Authenticator
Premi il pulsante + nell’angolo in basso a destra
Utilizza l’app per scansionare il codice QR visualizzato sullo schermo del computer
Ciò crea un’istanza nell’app che genera un codice temporaneo che si aggiorna ogni 30 secondi
Accesso con 2FA:
-
La prossima volta che si accede a Carbonio webmail, seguire questi passaggi:
> Inserisci il tuo nome utente e la tua password;
Se richiesto l’autenticazione a due fattori, aprire l’app Google Authenticator;
> Inserisci il codice dell’app sulla tua pagina di accesso;
Fai clic su ENTRA.
Configurare l’Autenticazione a Due Fattori (2FA)#
Se il 2FA non si avvia automaticamente nella pagina di login, puoi configurarlo manualmente tramite le impostazioni del client web, purché l’amministratore di sistema abbia concesso i permessi necessari. Seguendo questi passaggi potrai aumentare la sicurezza del tuo account di posta elettronica.
Per accedere alle impostazioni:
Clicca sull’icona dell’ingranaggio nella barra laterale sinistra.
Vai alla sezione Auth (Autenticazione).
Per creare un’autenticazione OTP:
Nella sezione Auth, fai clic su Autenticazione OTP.
Fai clic sul tasto NUOVO OTP +.
Inserisci un Etichetta OTP per aiutarti a ricordare a cosa è associato questo OTP (ad esempio, “ilMioTelefonoSamsung”).
Premi il pulsante CREA PASSWORD.
NOTE: If you enter an incorrect OTP (One-Time Password) code more than 10 times, the associated auth device is automatically removed for security reasons. This mechanism ensures security by preventing brute-force attacks on OTP authentication:
The auth device is removed from the list of allowed OTP authentications.
You will no longer see the device in the Auth - OTP Authentication section.
You must reconfigure a new device to continue using OTP authentication.
Per installare Google Authenticator:
Installa l”app Google Authenticator sul tuo dispositivo mobile (disponibile sia per Android che per iOS).
Apri l’app e premi il pulsante «+» nell’angolo in basso a destra.
Scandire il codice QR:
Utilizza l’app per scansionare il codice QR visualizzato durante la procedura di setup.
Ciò crea un’istanza nell’app che genera un codice temporaneo, che si aggiorna ogni 30 secondi.
Accesso con 2FA:
-
La prossima volta che accedi a Carbonio webmail, segui questi passaggi:
> Inserisci il tuo nome utente e la tua password;
Se richiesto l’autenticazione a due fattori, aprire l’app Google Authenticator;
> Inserisci il codice dell’app sulla tua pagina di accesso;
Fai clic su LOGIN.
Utilizzare SAML per Accedere#
SAML è l’acronimo di Security Assertion Markup Language. È come una stretta di mano segreta tra diversi siti web e app per assicurarsi che tu sia chi dici di essere. Immagina di avere un pass speciale che ti consente di accedere a più luoghi senza dover utilizzare una chiave separata per ogni porta.
Hai due modi per utilizzare la funzionalità SAML per accedere al tuo account Carbonio:
Primo modo:
Nella pagina di login a Carbonio webmail, cerca il tasto LOGIN SAML.
Cliccalo e ti connetterà automaticamente alla tua posta elettronica web.
Importante: è necessario essere già connessi ai servizi di un provider di identità (come Okta, o altri servizi forniti dall’amministratore di sistema).
Se non sei sicuro di come accedere al tuo identity provider, contatta l”amministratore di sistema per assistenza.
Secondo modo:
Innanzitutto, accedi al tuo identity provider (ad esempio Okta o altri servizi forniti dal tuo amministratore di sistema).
Una volta effettuato l’accesso, fai clic sull’app Carbonio Mail.
SAML ti porterà direttamente alla tua casella di posta elettronica, senza richiederti di inserire le tue credenziali.
Disconnettersi#
Per garantire la sicurezza del tuo account, è essenziale disconnettersi quando ti allontani dal computer. Ecco due metodi semplici per uscire:
Utilizzando l’icona dell’account:
Fai clic sull’icona dell’account situata nell’angolo in alto a destra dell’interfaccia.
Seleziona il tasto Disconnetti.
Sarai disconnesso in modo sicuro.
Attraverso le impostazioni generali:
Fai clic sull’icona dell”ingranaggio nel menu a sinistra per accedere alle impostazioni.
Passa alle impostazioni Generali.
Nella sezione Account, fai clic sul tasto DISCONNETTI e verrai disconnesso con successo.
Per motivi di sicurezza, l’amministratore di sistema potrebbe impostare una durata massima per la tua sessione di accesso.
Quando la tua sessione sta per scadere, sarai notificato in anticipo tramite la barra in basso a sinistra, che visualizzerà il tempo rimanente: 10 minuti, 3 minuti e 60 secondi prima della fine della sessione. Il promemoria ti offrirà anche l’opzione di tornare alla pagina di login. Puoi eseguire nuovamente l’accesso come di consueto per continuare a lavorare.
In caso di Dimenticanza della Password#
Per avviare la procedura di recupero della password è necessario inserire un indirizzo di recupero nel pannello Autenticazione, nella sezione Impostazioni. In alternativa, puoi chiedere all’amministratore di sistema di configurare un indirizzo email di recupero per il tuo account.
Nota
Se nel pannello Auth - sezione Impostazioni - non visualizzi il campo per impostare un indirizzo di ripristino, significa che l’amministratore non ha abilitato il tuo account per il processo di ripristino in autonomia.
Se hai dimenticato la tua password, segui questi passaggi:

Clicca sul tasto Dimenticato la password? dalla pagina di accesso.
Inserisci il tuo nome utente.
Riceverai un’email al tuo indirizzo di recupero.
Un codice di convalida temporaneo, che scade entro ventiquattro ore, verrà inviato all’indirizzo email di recupero.
Copia e incolla, quindi clicca sul tasto CONVALIDA CODICE.
Se il codice viene convalidato, puoi CONTINUARE CON LA TUA SESSIONE, accedere alla tua casella di posta e aggiungere una nuova password nel modulo Impostazioni, dove puoi anche modificare l’indirizzo di recupero.
Se l’amministratore di sistema non ha configurato un indirizzo email di recupero per il tuo account, o non hai inserito tu stesso un indirizzo email di recupero, quando cercherai di inserire il tuo nome utente per ricevere l’email per il recupero della password incontrerai un messaggio di errore.
L’errore ti inviterà a contattare l’amministratore di sistema. In questo scenario, l’unico modo per accedere al tuo account è quello di richiedere assistenza all’amministratore di sistema.
Cambiare la Password#
Reimpostare una password regolarmente è necessario per motivi di sicurezza. Per cambiare la password devi prima accedere al tuo account. Ecco i passaggi per cambiare la password:
Accedi al tuo account.
Fai clic sull’icona impostazioni (ingranaggio) nella barra laterale sinistra.
Seleziona Auth.
Fai clic su Cambia Password.
Inserisci la tua vecchia password insieme alla nuova password.
Fai clic sul tasto CAMBIA PASSWORD.
Introduzione a Carbonio Web Client#
Quando esegui l’accesso per controllare le tue email, l”interfaccia client web di Carbonio ti accoglie con i seguenti componenti:
Barra laterale sinistra: Questa sezione fornisce opzioni di navigazione e accesso rapido alle varie funzionalità come Mail, Calendari, Contatti, ecc.
Pannello di navigazione: Qui troverai ulteriore contesto relativo alla funzionalità attiva che hai selezionato dal pannello laterale sinistro. Ad esempio, se selezioni «Mail» dal pannello laterale sinistro, qui troverai l’alberatura delle tue caselle di posta.
Pannello principale: L’area centrale visualizza il contenuto effettivo relativo alla funzione attiva che hai selezionato dal menu laterale sinistro. Ad esempio, se selezioni «Mail» dal pannello laterale sinistro, visualizzerai le tue email in questa area; analogamente, la scelta di «Calendari» visualizzerà gli eventi del tuo calendario.
Personalizzazione dell’Account#
Prima di iniziare ad utilizzare il client web di Carbonio, prenditi un momento per personalizzare il tuo account. Ad esempio puoi personalizzare aspetti visivi come il tema. La maggior parte di queste opzioni è facilmente accessibile nel menu Impostazioni. Fai clic sull’icona dell’ingranaggio nella barra dei menu a sinistra, quindi seleziona Impostazioni generali.
Cambiare il Tema#
Un tema nel client web di Carbonio definisce lo schema dei colori utilizzato per il suo aspetto. Attualmente sono disponibili due temi: Tema scuro e Tema chiaro. Ecco come puoi gestirli:
Per attivare la modalità scura, segui questi passaggi:
Vai a Impostazioni (icona dell’ingranaggio) dalla barra menu a sinistra.
Seleziona Impostazioni Generali.
Sotto Opzioni tema, apri il menu a tendina.
Fai clic su Abilitato.
Fai clic su SALVA posizionato nell”angolo in alto a destra dello schermo.
Per disabilitare la modalità scura, segui questi passaggi:
Fai clic su Disabilitato nel medesimo menu a tendina e fai clic su SALVA.
Se scegli Auto, Carbonio si adatterà al tema predefinito del tuo sistema operativo. Ad esempio:
Se il tema del tuo sistema operativo è scuro, anche Carbonio sarà in modalità scura.
Se il tema del tuo sistema operativo è chiaro, Carbonio si adatterà di conseguenza.
Modificare le Dimensioni dei Caratteri#
Puoi modificare la dimensione del carattere di Carbonio in base alle tue preferenze. Per modificare la dimensione del carattere segui questi passaggi:
Apri le Impostazioni (icona dell’ingranaggio) dalla barra dei menu a sinistra.
Seleziona Impostazioni Generali.
Nella sezione Aspetto, trascina il cursore per regolare la dimensione del font.
Se vuoi controllare manualmente le dimensioni del carattere, deseleziona l’opzione che dice Ridimensiona automaticamente le dimensioni del testo a seconda del dispositivo.
Mentre sposti il cursore sulla barra, vedrai i risultati nella casella inferiore, che mostrerà un testo di esempio.
Una volta soddisfatto, fai clic su SALVA nell’angolo in alto a destra.
Ricorda, se preferisci una dimensione automatica che si adatta in base al dispositivo, lascia la casella corrispondente selezionata. In caso contrario, regolare manualmente la dimensione del carattere usando il cursore.
Cambiare il Fuso Orario#
Carbonio si affida alle impostazioni precise del fuso orario per garantire prestazioni ottimali per i calendari e altre funzionalità come le email, garantendo un tracciamento dei tempi accurato. Ciò diventa particolarmente importante quando si collabora con colleghi in diversi paesi e fusi orari. Per cambiare il tuo fuso orario, segui questi passaggi:
Apri le Impostazioni (icona dell’ingranaggio) dalla barra dei menu a sinistra.
Seleziona Impostazioni Generali.
Nella sezione Fuso orario e lingua selezionare il menu a discesa per Fuso orario e scegliere il proprio fuso orario.
Fai clic su SALVA nell’angolo in alto a destra.
Cambiare la Lingua di Carbonio#
Per cambiare la lingua del client web di Carbonio, segui questi passaggi:
Apri le Impostazioni (icona dell’ingranaggio) dalla barra dei menu a sinistra.
Seleziona Impostazioni Generali.
Nella sezione Lingua clicca il menu a tendina e scegli la tua lingua.
Fai clic su SALVA nell’angolo in alto a destra.
Accedere a più Account#
Nel client web di Carbonio puoi avere accesso a più account. Ad esempio, potresti avere un account personale e due account aggiuntivi creati per le attività di Risorse Umane e la Comunicazione esterna, chiamati «hr@example.com» e «info@example.com». Solo l’amministratore di sistema può aggiungere questi account e concederti l’accesso per gestirli dal tuo account principale.
Quando accedi al tuo account principale, vedrai i due account aggiuntivi elencati sotto il tuo indirizzo principale, a sinistra. Per accedere a questi account, fai clic sulla freccia verso il basso accanto ai loro nomi per espandere un menu a tendina. Da lì, puoi accedere alla casella di posta e ad altre cartelle all’interno di ciascun account.