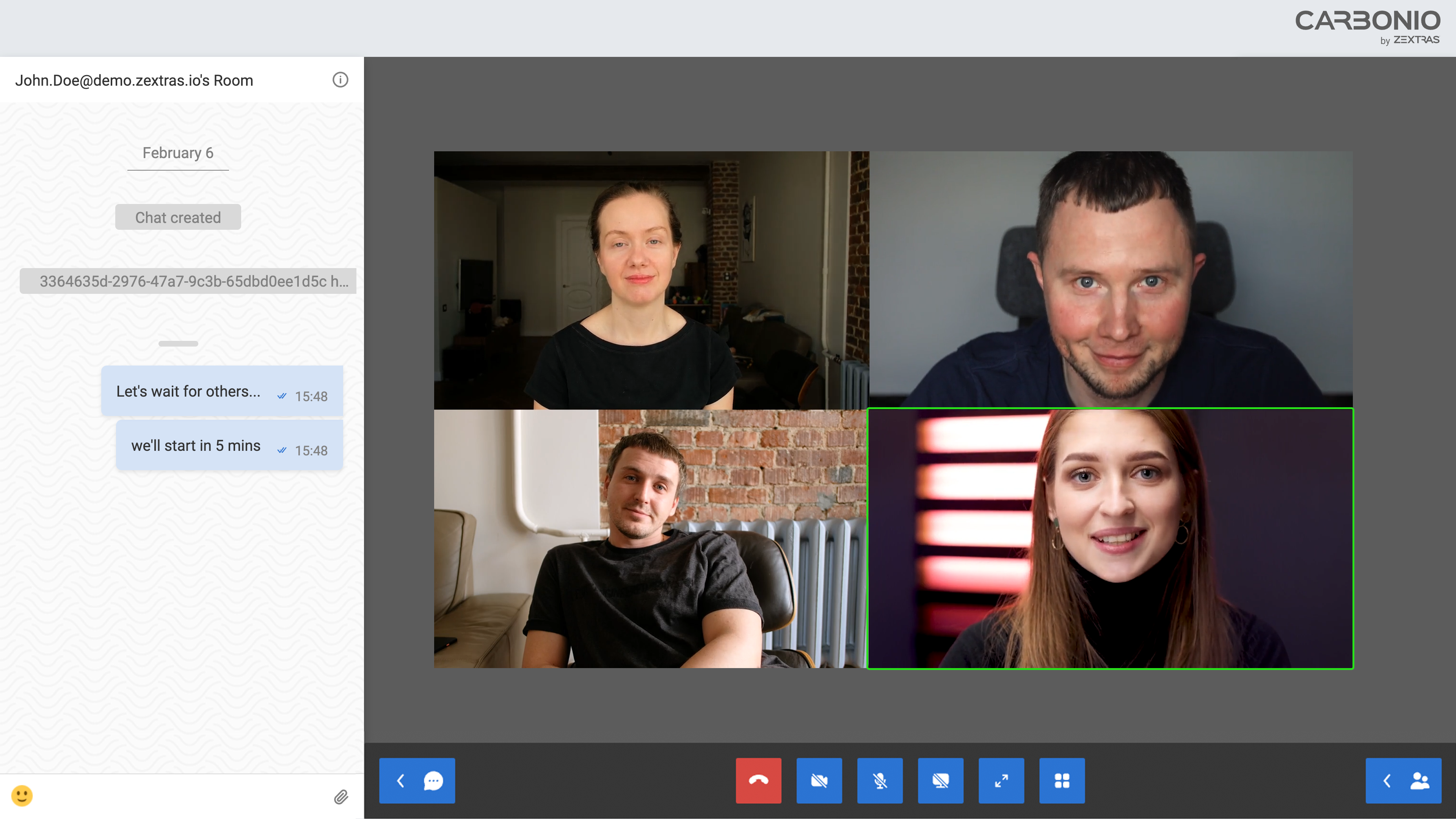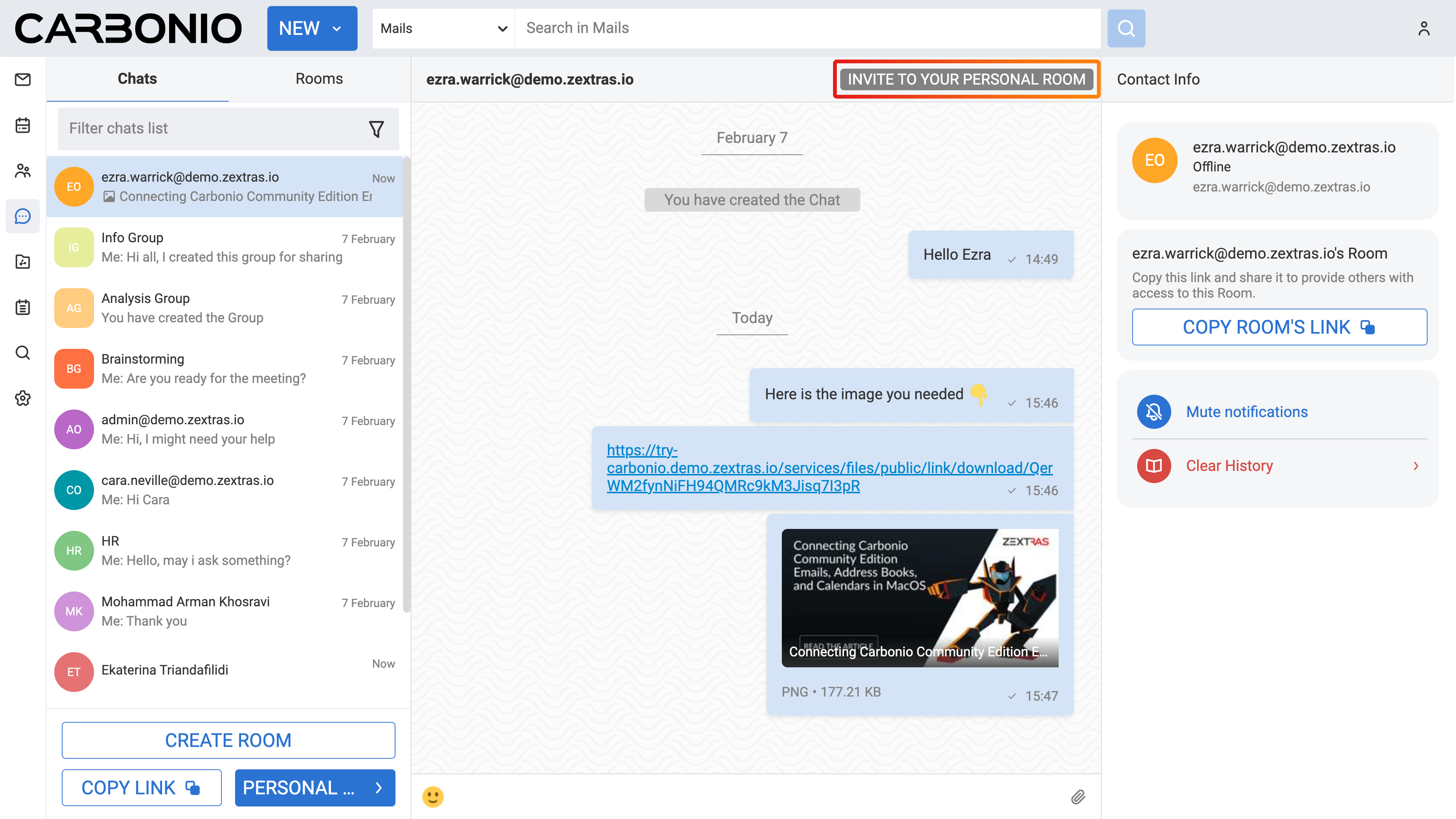Usare i Video Meeting (WSC) NEW#
In Carbonio, le video-riunioni svolgono un ruolo fondamentale per facilitare la collaborazione digitale. Sia che si tratti di condurre discussioni 1 a 1 o di ospitare riunioni di gruppo, le video-riunioni offrono una piattaforma per l’interazione faccia a faccia, favoriscono la comunicazione in tempo reale e migliorano il lavoro di squadra.
Puoi facilmente avviare o unirti a riunioni, condividere il tuo schermo, registrare meeting, garantendo una collaborazione efficiente.
Accedere alla tua Stanza Personale#
Ogni persona con un account su Carbonio ha una stanza personale. Puoi utilizzare la tua stanza per invitare altri a riunioni, siano essi colleghi con account sullo stesso sistema o utenti esterni. Per accedere alla tua stanza personale, segui questi passaggi:
Seleziona la funzione di Chat dalla barra laterale sinistra.
Clicca su STANZA PERSONALE situata nell’angolo in basso a sinistra sotto l’elenco delle chat.
Questa azione aprirà la tua stanza in un’altra scheda del browser.
Invitare Membri in una Stanza Personale#
Per invitare altre persone nella tua stanza personale:
Seleziona la funzione di Chat dalla barra laterale sinistra.
Fai clic su COPIA LINK posizionato in basso a sinistra sotto l’elenco delle chat.
Ciò copierà il link di accesso alla stanza. Puoi incollarlo ovunque (ad esempio in una chat) facendo clic con il pulsante destro e selezionando Incolla, o utilizzando la scorciatoia da tastiera CTRL+V su Windows o command+V su Mac. In alternativa, puoi entrare nella tua stanza e copiare l’URL della pagina dalla barra degli indirizzi del browser, quindi inviarlo ai tuoi colleghi.
Creare una Nuova Stanza#
Le stanze sono spazi condivisi in cui è possibile tenere riunioni e anche chattare. Puoi crearle in base ai diversi argomenti da trattare, in modo che i partecipanti siano informati sull’ordine del giorno della riunione.
Per creare una nuova stanza:
Seleziona la funzione di Chat dalla barra laterale sinistra.
Fai clic su CREA STANZA posizionato nell’angolo in basso a sinistra sotto l’elenco delle chat. Apparirà una nuova finestra.
Inserisci un nome per la stanza nel primo campo.
Se desideri avere altri moderatori che possano aiutarti nella gestione della stanza oltre a te, moderatore principale, puoi inserire gli indirizzi email dei tuoi colleghi nel secondo campo e selezionarli dall’elenco dei suggeriti. Questo passaggio è opzionale.
Fai clic su Crea.
La tua stanza è stata creata con successo e sarà accessibile tramite la scheda Stanze Virtuali.
Puoi utilizzare il tasto LINK DELLA STANZA per copiare il link alla stanza. Al click sul pulsante, il link verrà copiato negli appunti. Puoi incollarlo ovunque (ad esempio in una chat) facendo clic destro e selezionando Incolla, o utilizzando la scorciatoia da tastiera CTRL+V su Windows o command+V su Mac.
Se desideri modificare il collegamento per accedere alla stanza, fai clic su REIMPOSTA LINK. Questa azione genererà un altro URL per la stanza. È utile nel caso in cui tu abbia condiviso il collegamento della stanza con la persona sbagliata o desideri aggiornare il collegamento per motivi di sicurezza.
Puoi utilizzare il tasto ENTRA NELLA STANZA per accedere alla stanza.
Entrare in una Stanza#
Per entrare in una stanza specifica, è necessario avere il suo collegamento. Per ottenere l’URL di una stanza, è possibile:
Seleziona la funzione di Chat dalla barra laterale sinistra.
Seleziona la scheda Stanze.
Fai clic sulla stanza desiderata dall’elenco per selezionarla.
Clicca su LINK DELLA STANZA.
Quest’azione copierà il collegamento per accedere alla stanza. Puoi incollarlo nella barra degli indirizzi di una nuova scheda del browser e premere Invio. Ciò ti indirizzerà alla stanza.
Invitare Membri in una Stanza#
Per invitare altri membri in una stanza:
Seleziona la funzione di Chat dalla barra laterale sinistra.
Seleziona la scheda Stanze.
Fai clic sulla stanza desiderata dall’elenco per selezionarla.
Clicca su LINK DELLA STANZA.
Ciò copierà il link di accesso alla tua stanza negli appunti. Potrai incollarlo ovunque (ad esempio in una chat) facendo clic destro e selezionando Incolla, oppure utilizzando il taglio keyboard CTRL+V su Windows o command+V su macOS.
Eseguire una chiamata video con un membro#
Per invitare un collega a una videochiamata:
Seleziona la funzione di Chat dalla barra laterale sinistra.
Dalla lista delle chat, scegli il collega con cui desideri effettuare la videochiamata.
Clicca sul pulsante INVITA NELLA TUA STANZA PERSONALE in alto nell’area di chat.
Tieni una riunione in videoconferenza con più membri#
Puoi utilizzare la tua sala personale per invitare altri a una riunione in video. Per farlo, devi inviare loro il link alla tua sala personale. Per ottenere il link della tua sala:
Seleziona la funzione di Chat dalla barra laterale sinistra.
Fai clic su COPIA LINK posizionato in basso a sinistra sotto l’elenco delle chat.
Ciò copierà il link di accesso alla tua stanza negli appunti. Potrai incollarlo ovunque (ad esempio in una chat) facendo clic destro e selezionando Incolla, oppure utilizzando il taglio keyboard CTRL+V su Windows o command+V su macOS.
Abilita Webcam e Microfono#
Quando si partecipa a una riunione video, è anche possibile attivare o disattivare la webcam o il microfono. Ecco come fare: togliere la spunta dall’icona del microfono o della fotocamera sulla barra inferiore all’interno della stanza della riunione. Se non si vede la barra inferiore, basta spostare il cursore del mouse nella parte inferiore dello schermo e apparirà.
Registrazione di una riunione video#
Quando sei in una riunione video e desideri registrarla:
Cliccare il pulsante blu nell’angolo in basso a sinistra per aprire la finestra di chat.
Fai clic sull’icona «i» posizionata nell’angolo in alto a destra della finestra di chat.
Nella sezione Registrazione, fare clic su AVVIA.
Per interrompere la riunione video, cliccare semplicemente sul pulsante INTERROMPI. Questa azione salverà automaticamente il file di registrazione nel tuo Files.
Aggiunta di nuovi membri a una riunione video#
Per aggiungere nuovi membri a una riunione video in corso, è necessario inviare loro il link per accedere alla stanza.
Here is how: #. Click the blue button in the bottom left corner to open the chat box. #. Click the «i» icon located at the top right corner of the chat box. #. Click COPY ROOM’S LINK.
Ciò copierà il link di accesso alla tua stanza negli appunti. Potrai incollarlo ovunque (ad esempio in una chat) facendo clic destro e selezionando Incolla, oppure utilizzando il taglio keyboard CTRL+V su Windows o command+V su macOS.
Accesso alla Cronologia Chat Durante un Incontro Video#
Per accedere alla finestra di chat della stanza in cui si sta svolgendo la riunione video, fare clic semplicemente sul pulsante blu nell’angolo in basso a sinistra.
Passaggio tra Visualizzazione a Griglia e Visualizzazione Cinema Durante una Riunione in Video#
Quando sei in una riunione video, puoi cambiare l’opzione di visualizzazione nei diversi modi disponibili:
Modalità cinema.
Modalità a griglia.
In modalità cinema, l’oratore appare nella scatola più grande, mentre gli altri sono visualizzati in scatole più piccole nell’angolo destro. In modalità griglia, tutti i partecipanti sono visualizzati insieme nella parte centrale contemporaneamente. Per passare tra queste modalità, fare clic sull’icona con le scatole all’interno posizionata sulla barra inferiore. Se non si vede la barra inferiore all’interno della sala riunioni, basta spostare il cursore del mouse verso il fondo dello schermo ed essa apparirà.
Aggiunta di uno sfondo virtuale al tuo video durante una riunione video#
Quando si partecipa a una riunione in video, è possibile modificare lo sfondo del proprio flusso video, permettendo agli altri partecipanti di vedere uno sfondo diverso alle proprie spalle. Per farlo: cliccare sull’icona circolare posizionata sulla barra inferiore. Se non si vede la barra inferiore all’interno della sala riunioni, è sufficiente spostare il cursore del mouse verso il fondo dello schermo e comparirà.
Ottimizzazione dello schermo di riunione video#
Per massimizzare lo schermo della riunione video, fare clic sull’icona con le frecce all’interno posizionata sulla barra inferiore. Se non si vede la barra inferiore all’interno della sala riunioni, spostare semplicemente il cursore del mouse verso il basso dello schermo ed essa apparirà.
Silenzia dei partecipanti durante una riunione video#
In qualità di moderatore di una sala riunioni, è possibile silenziare il microfono di un partecipante individualmente. Per farlo, è sufficiente spostare il cursore del mouse sul flusso video del partecipante e fare clic sull’icona del microfono posizionata in alto a destra del flusso video.
Reimpostazione del Collegamento della Sala Riunione#
È utile nel caso in cui si sia condiviso il link della stanza con la persona sbagliata o si desideri aggiornare il link per motivi di sicurezza.
Se si desidera modificare il link di accesso alla stanza: #. Selezionare la funzione Chat dalla barra laterale sinistra. #. Selezionare la scheda Stanze. #. Fare clic sulla stanza desiderata dall’elenco per selezionarla. #. Fare clic su REIMPOSTA LINK.
Quest’azione genererà un’altra URL per la stanza
Eliminazione di una sala riunioni#
Per eliminare una sala riunioni:
Seleziona la funzione di Chat dalla barra laterale sinistra.
Seleziona la scheda Stanze.
Fai clic sulla stanza desiderata dall’elenco per selezionarla.
Fai clic su ELIMINA STANZA.
Fai clic su ELIMINA per confermare.
AggiungereModeratori a una Stanza#
Per aggiungere un moderatore in una sala meeting:
Seleziona la funzione di Chat dalla barra laterale sinistra.
Seleziona la scheda Stanze Virtuali.
Fai clic sulla stanza desiderata dall’elenco per selezionarla.
Fai clic su AGGIUNGI MODERATORE. Apparirà una nuova finestra.
Inizia a digitare l’indirizzo email del nuovo moderatore e selezionalo dall’elenco suggerito.
Clicca AGGIUNGI.