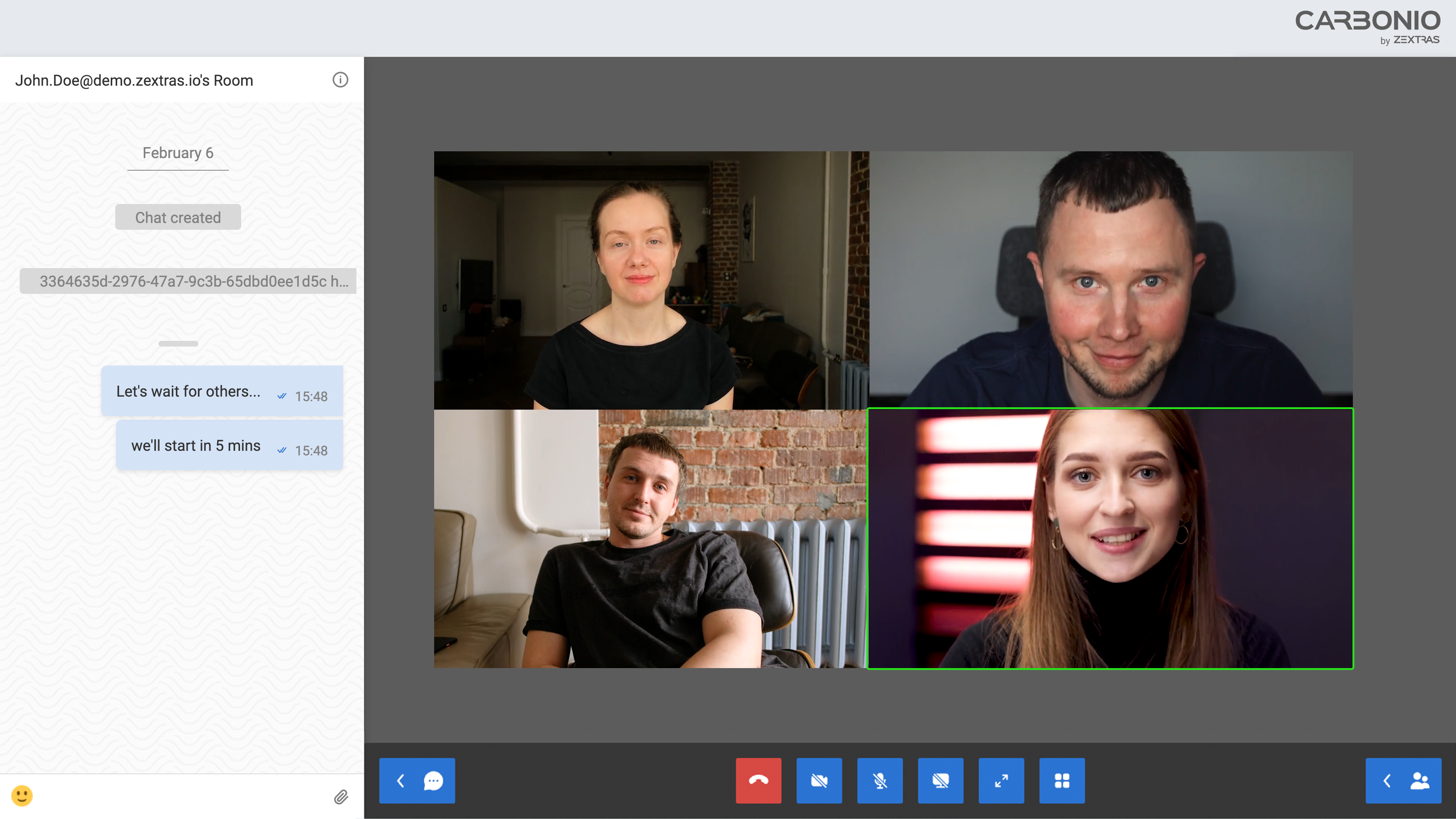Working with Video Meetings LEGACY#
In Carbonio, video meetings serve as a fundamental tool for facilitating seamless virtual collaboration. Whether conducting one-on-one discussions or hosting group meetings, video meetings provide a platform for face-to-face interaction, fostering real-time communication and enhancing teamwork.
Users can easily initiate or join meetings, share screens, and record meetings ensuring efficient collaboration.
Entering Your Personal Room#
Every person with an account on Carbonio has a personal room. You can use your room to invite others to meetings, whether they are colleagues with accounts on the same system or external users. To access and enter your personal room, follow these steps:
Select the Chats feature from your left sidebar.
Click PERSONAL ROOM located at the bottom left corner beneath the list of chats.
This action will open your room in another browser tab.
Inviting Members to Personal Room#
To invite other members to your personal room:
Select the Chats feature from your left sidebar.
Click the COPY LINK located at the bottom left corner beneath the list of chats.
This will copy the link to access your room to your clipboard. You can paste it anywhere (such as in a chat) by right-clicking and selecting Paste, or by using the keyboard shortcut CTRL+V on Windows or command+V on macOS. Alternatively, you can enter your room and copy the URL of the page from the address bar of your browser, then send it to your colleagues.
Creating New Room#
Rooms are shared spaces where you can hold video meetings and engage in conversations via chat. You can create them based on different topics you want to discuss so that the attendees are informed about the meeting agenda.
To create a new room:
Select the Chats feature from your left sidebar.
Click CREATE ROOM located at the bottom left corner beneath the list of chats. A new window appears.
Insert a name for the room in the first field.
If you want to have other moderators who can assist in managing the room alongside you, the main moderator, you can insert your colleagues’ emails in the second field and select them from the suggested list. This step is optional.
Click CREATE.
Your room has been successfully created and will be accessible through the Rooms tab.
You can use the ROOM’S LINK button to copy the room’s link. Upon clicking the button, the link will be copied to your clipboard. You can paste it anywhere (such as in a chat) by right-clicking and selecting Paste, or by using the keyboard shortcut CTRL+V on Windows or command+V on macOS.
If you want to change the link to access the room, click on RESET LINK. This action will generate another URL for the room. It is useful in case you have shared the room’s link with the wrong person or want to update the link for security reasons.
ou can use the JOIN ROOM button to enter the room.
Entering a Room#
To enter a specific room, you need to have its link. To obtain the URL of a room, you can:
Select the Chats feature from your left sidebar.
Select the Rooms tab.
Click on the desired room from the list to select it.
Click ROOM’S LINK.
This action will copy the link to access the room to your clipboard. You can paste it into the address bar of a new browser tab and press Enter. This will direct you to the room.
Inviting Members to A Room#
To invite other members to a room:
Select the Chats feature from your left sidebar.
Select the Rooms tab.
Click on the desired room from the list to select it.
Click ROOM’S LINK.
This will copy the link to access the room to your clipboard. You can paste it anywhere (such as in a chat) by right-clicking and selecting Paste, or by using the keyboard shortcut CTRL+V on Windows or command+V on macOS.
Holding A Video Call with A Member#
To invite a colleague to a video call:
Select the Chats feature from your left sidebar.
From the list of chats, choose the colleague with whom you want to have the video call.
Click on the INVITE TO YOUR PERSONAL ROOM button on top of the chat area.
Holding A Video Meeting with Multiple Members#
You can use your personal room to invite others for a video meeting. To do so, you need to send them the link to your personal room. To obtain your room’s link:
Select the Chats feature from your left sidebar.
Click the COPY LINK located at the bottom left corner beneath the list of chats.
This will copy the link to access your room to your clipboard. You can paste it anywhere (such as in a chat) by right-clicking and selecting Paste, or by using the keyboard shortcut CTRL+V on Windows or command+V on macOS.
Enable Webcam and Microphone#
When you are in a video meeting, you can turn your webcam or microphone on or off. Here is how: Toggle the microphone or camera icon on the bottom bar inside the meeting room. If you do not see the bottom bar, simply move your mouse cursor to the bottom of the screen, and it will appear.
Recording a Video Meeting#
When you are in a video meeting and want to record it:
Click the blue button in the bottom left corner to open the chat box.
Click the “i” icon located at the top right corner of the chat box.
Under the Recording section, click START.
To stop the video meeting, simply click the STOP button. This action will automatically save your recording file into your Files.
Adding New Members to a Video Meeting#
To add new members to an ongoing video meeting, you need to send them the link to access the room.
Here is how: #. Click the blue button in the bottom left corner to open the chat box. #. Click the “i” icon located at the top right corner of the chat box. #. Click COPY ROOM’S LINK.
This will copy the link to access your room to your clipboard. You can paste it anywhere (such as in a chat) by right-clicking and selecting Paste, or by using the keyboard shortcut CTRL+V on Windows or command+V on macOS.
Accessing Chat History During a Video Meeting#
To access the chat box of the room where you are having the video meeting, simply click the blue button in the bottom left corner.
Toggling Grid View and Cinema View During a Video Meeting#
When you are in a video meeting, you can change the viewing option to different available modes:
Cinema mode.
Grid mode.
In cinema mode, the speaker appears in the biggest box, while others are displayed in smaller boxes in the right corner. In grid mode, all attendees are shown together in the center part simultaneously. To switch between these modes, click on the icon with boxes inside located on the bottom bar. If you do not see the bottom bar inside the meeting room, simply move your mouse cursor to the bottom of the screen, and it will appear.
Adding Virtual Background to Your Video During a Video Meeting#
When you are in a video meeting, you have the option to change the background of your video feed, allowing other attendees to see a different background behind you. To do so: click on the circular icon located on the bottom bar. If you do not see the bottom bar inside the meeting room, simply move your mouse cursor to the bottom of the screen, and it will appear.
Maximizing Video Meeting Screen#
To maximize the video meeting screen, click on the icon with arrows inside located on the bottom bar. If you do not see the bottom bar inside the meeting room, simply move your mouse cursor to the bottom of the screen, and it will appear.
Muting Participants During a Video Meeting#
As the moderator of a meeting room, you can mute an attendee’s microphone individually. To do so, simply hover your cursor over the video feed of the attendee and click on the microphone icon located at the top right of their video feed.
Resetting the Meeting Room’s Link#
It is useful in case you have shared the room’s link with the wrong person or want to update the link for security reasons.
If you want to change the link to access the room: #. Select the Chats feature from your left sidebar. #. Select the Rooms tab. #. Click on the desired room from the list to select it. #. Click on the RESET LINK.
This action will generate another URL for the room
Deleting a Meeting Room#
To delete a meeting room:
Select the Chats feature from your left sidebar.
Select the Rooms tab.
Click on the desired room from the list to select it.
Click on DELETE ROOM.
Click DELETE to confirm.
Adding Moderators to a Room#
To Add a moderator in a meeting room:
Select the Chats feature from your left sidebar.
Select the Rooms tab.
Click on the desired room from the list to select it.
Click on ADD MODERATOR. A new window appears.
Begin typing the email address of the new moderator and select it from the suggested list.
Click ADD.