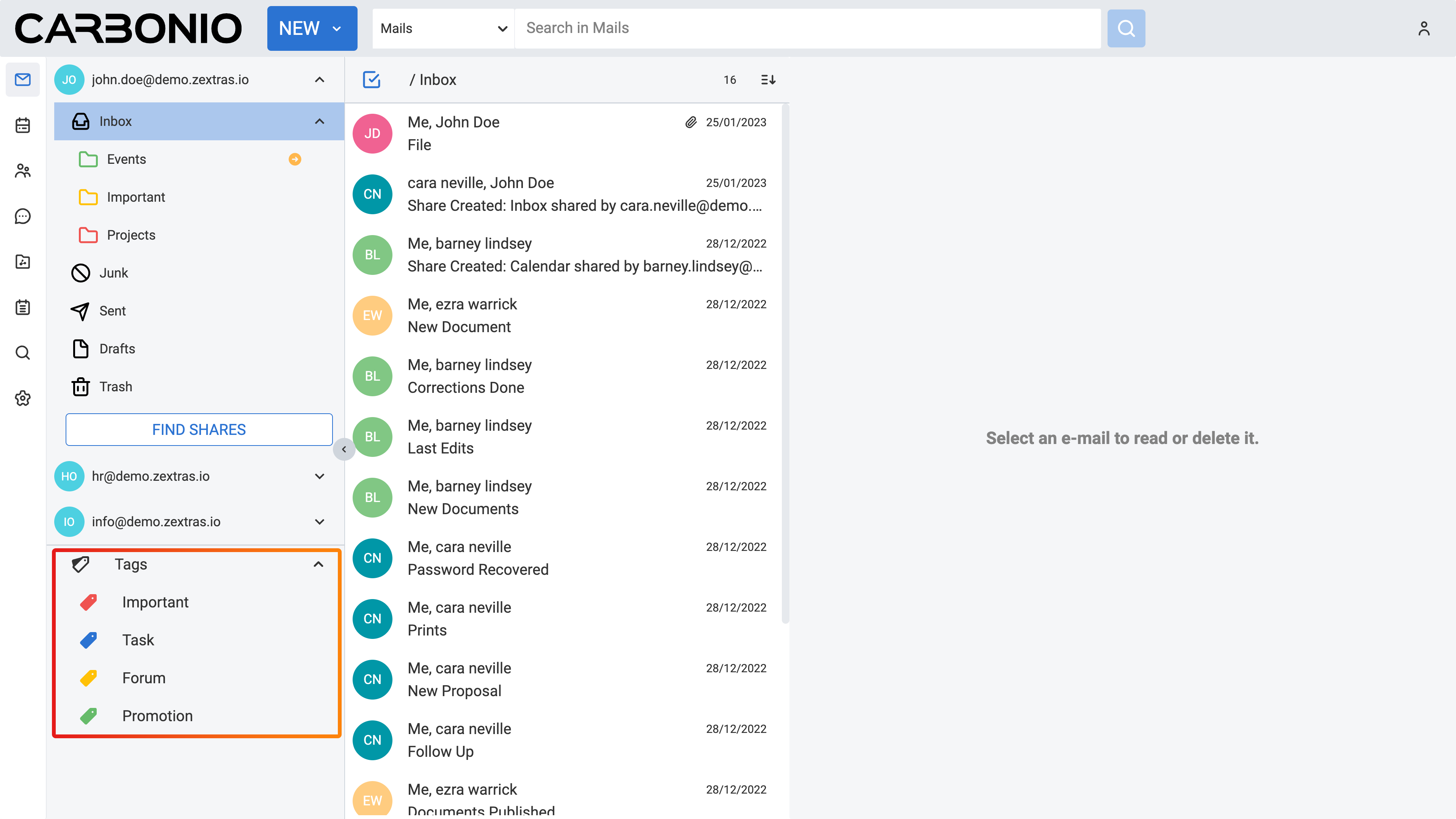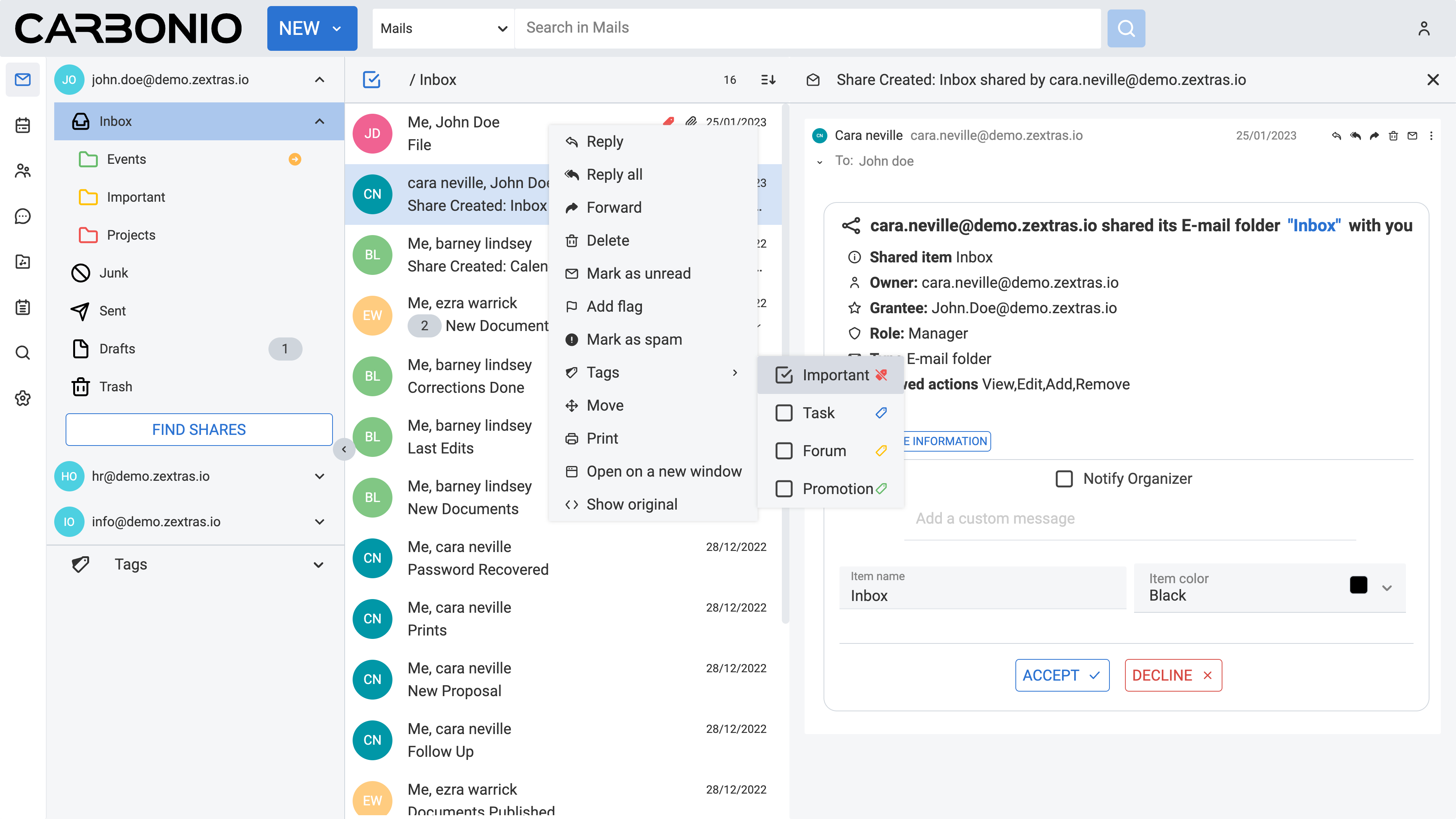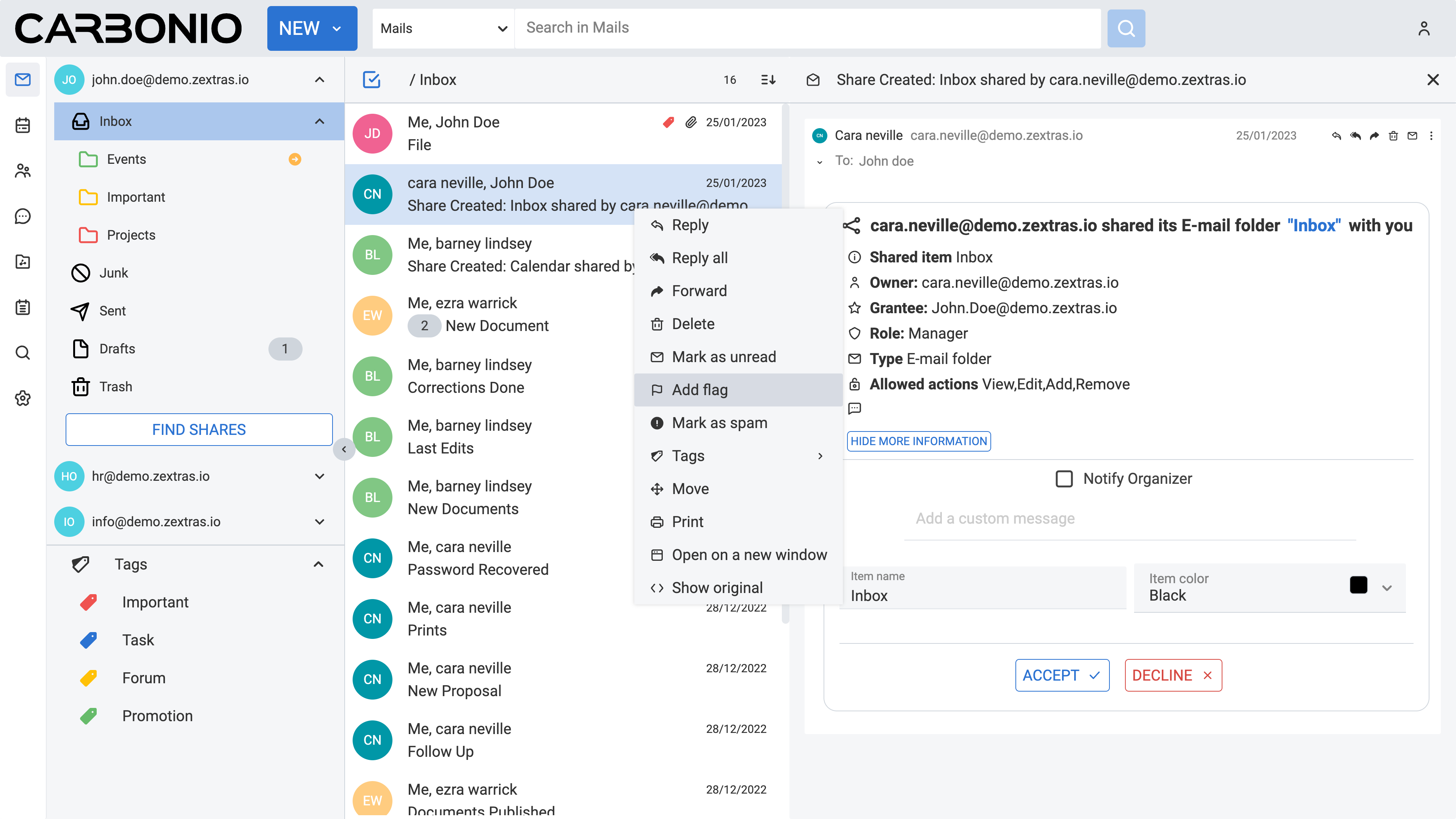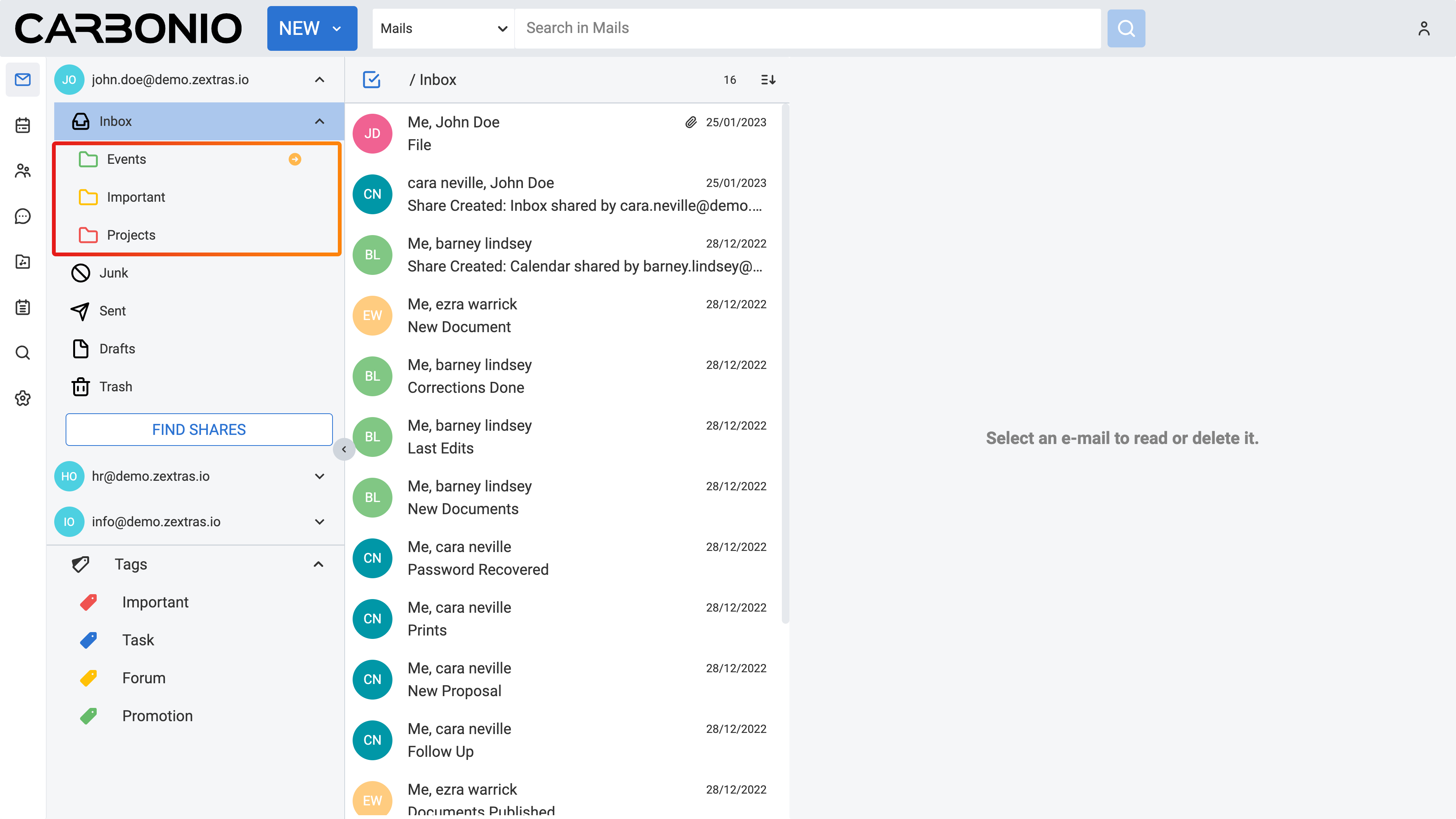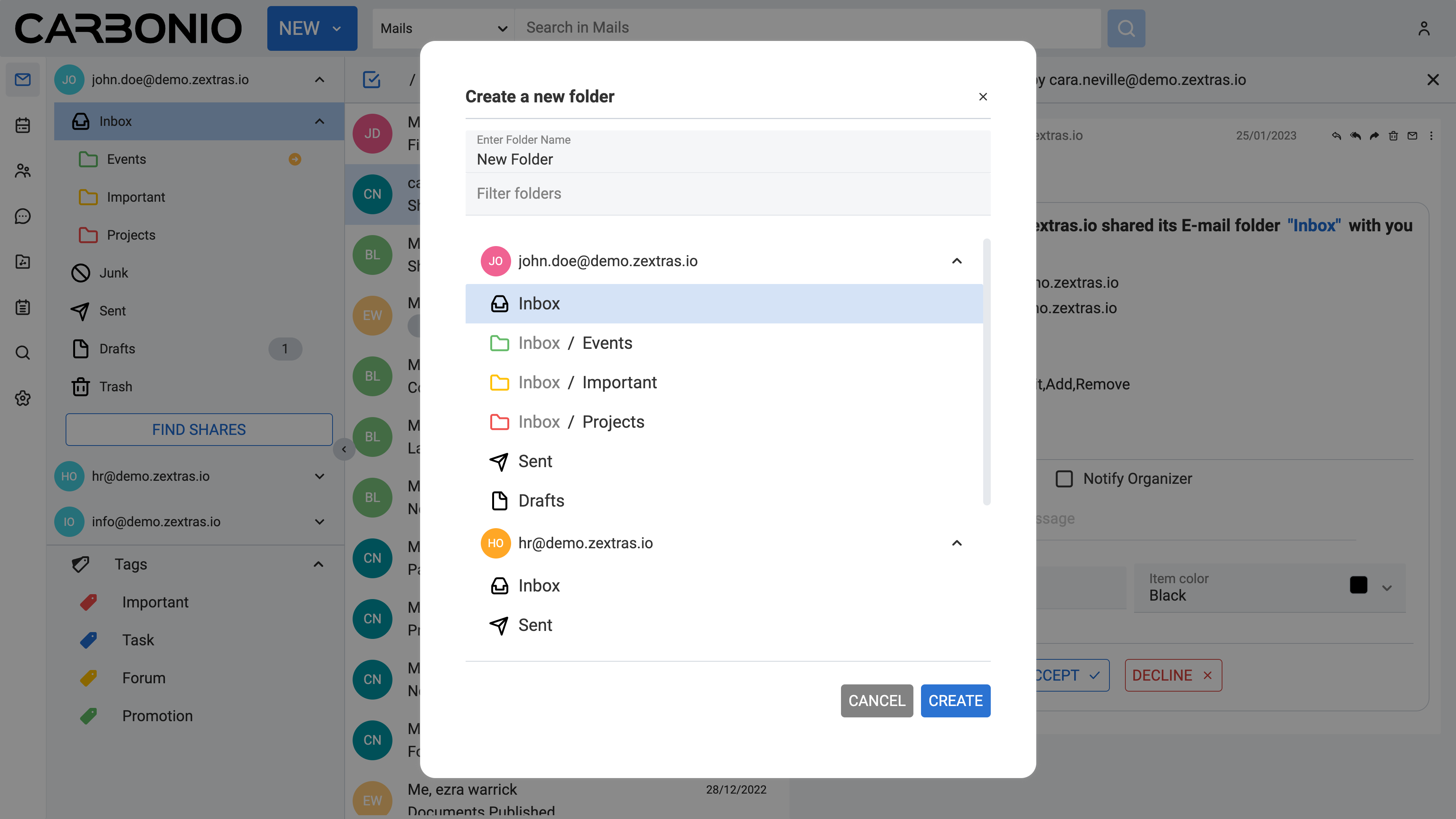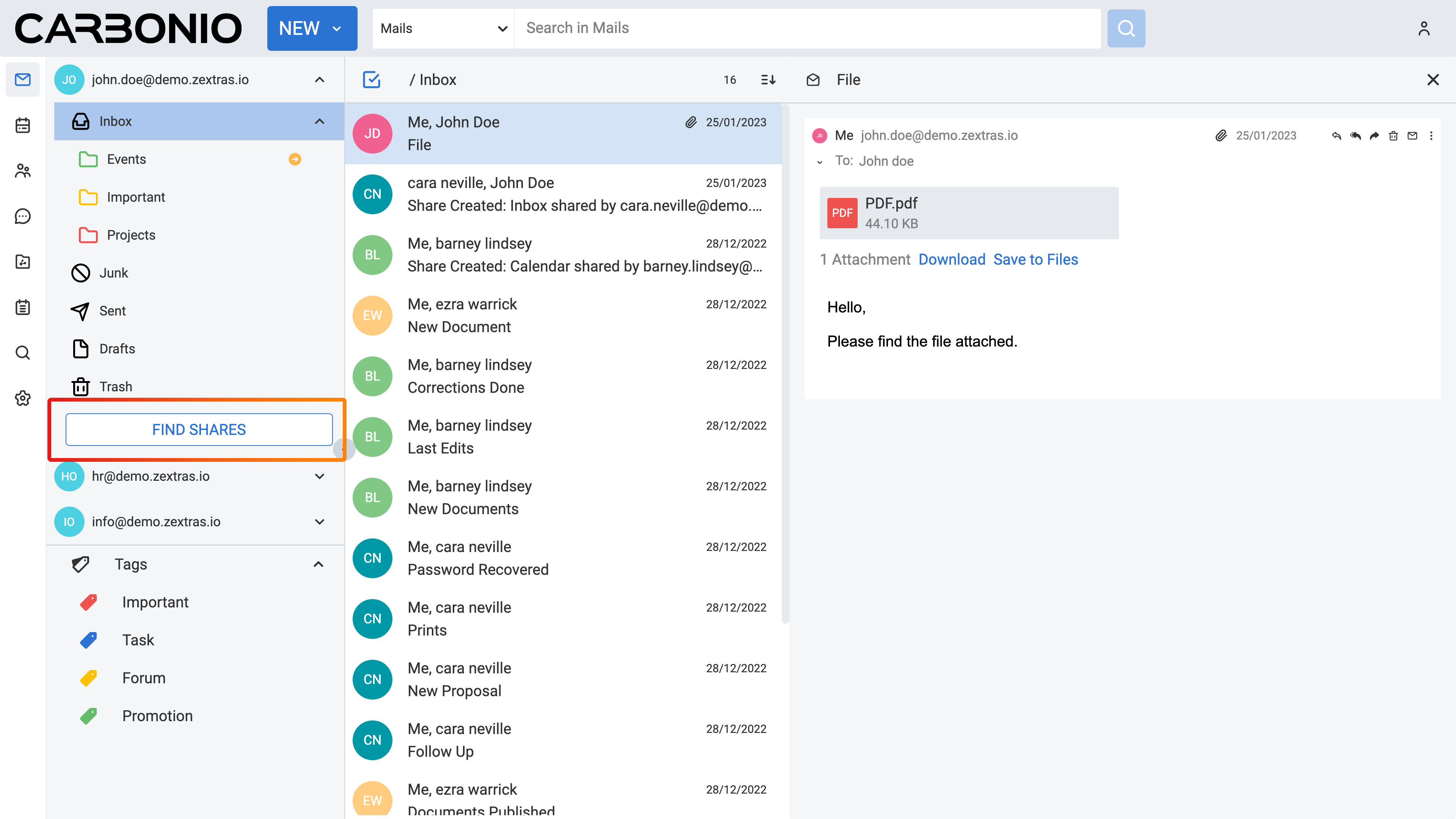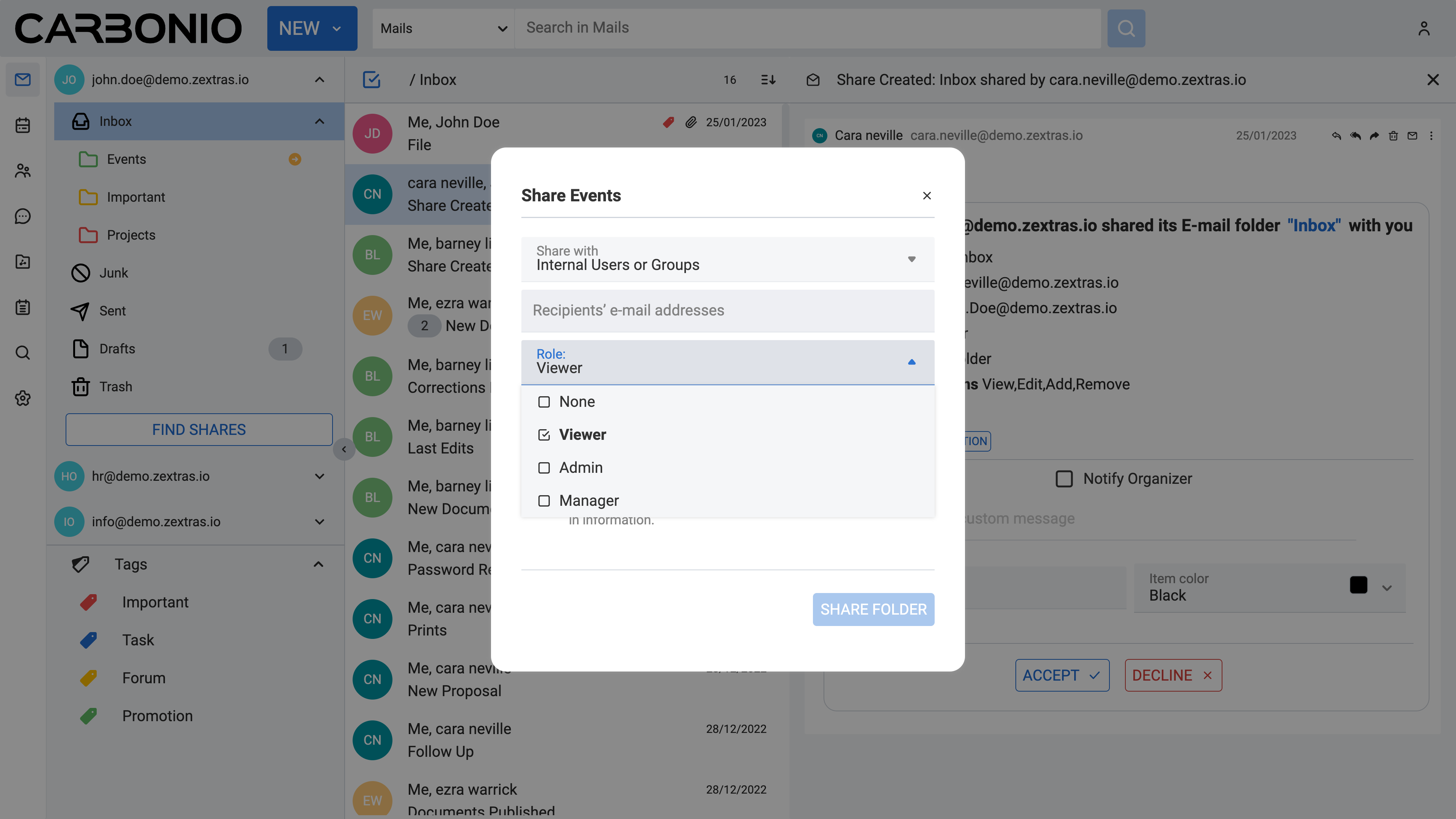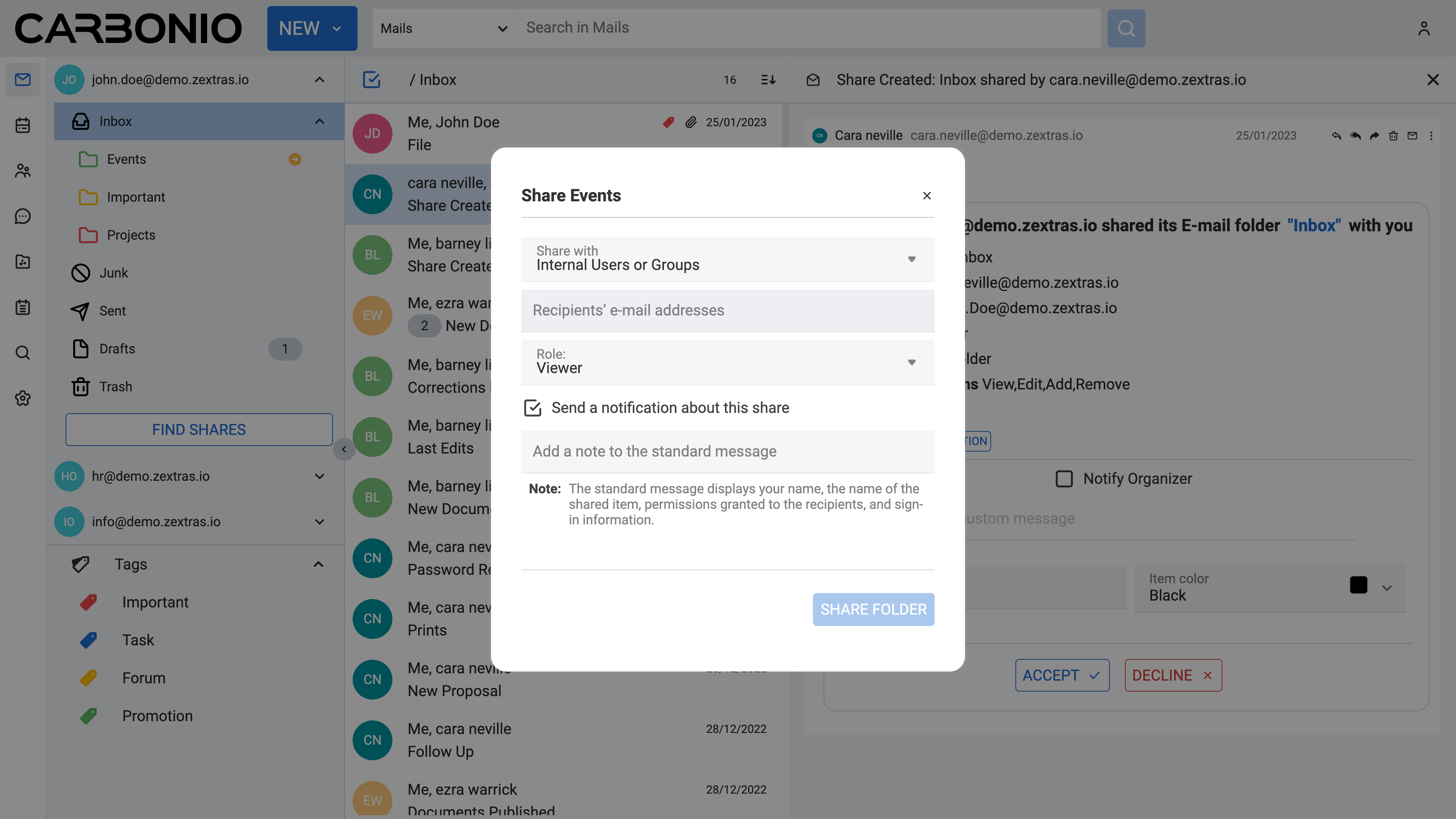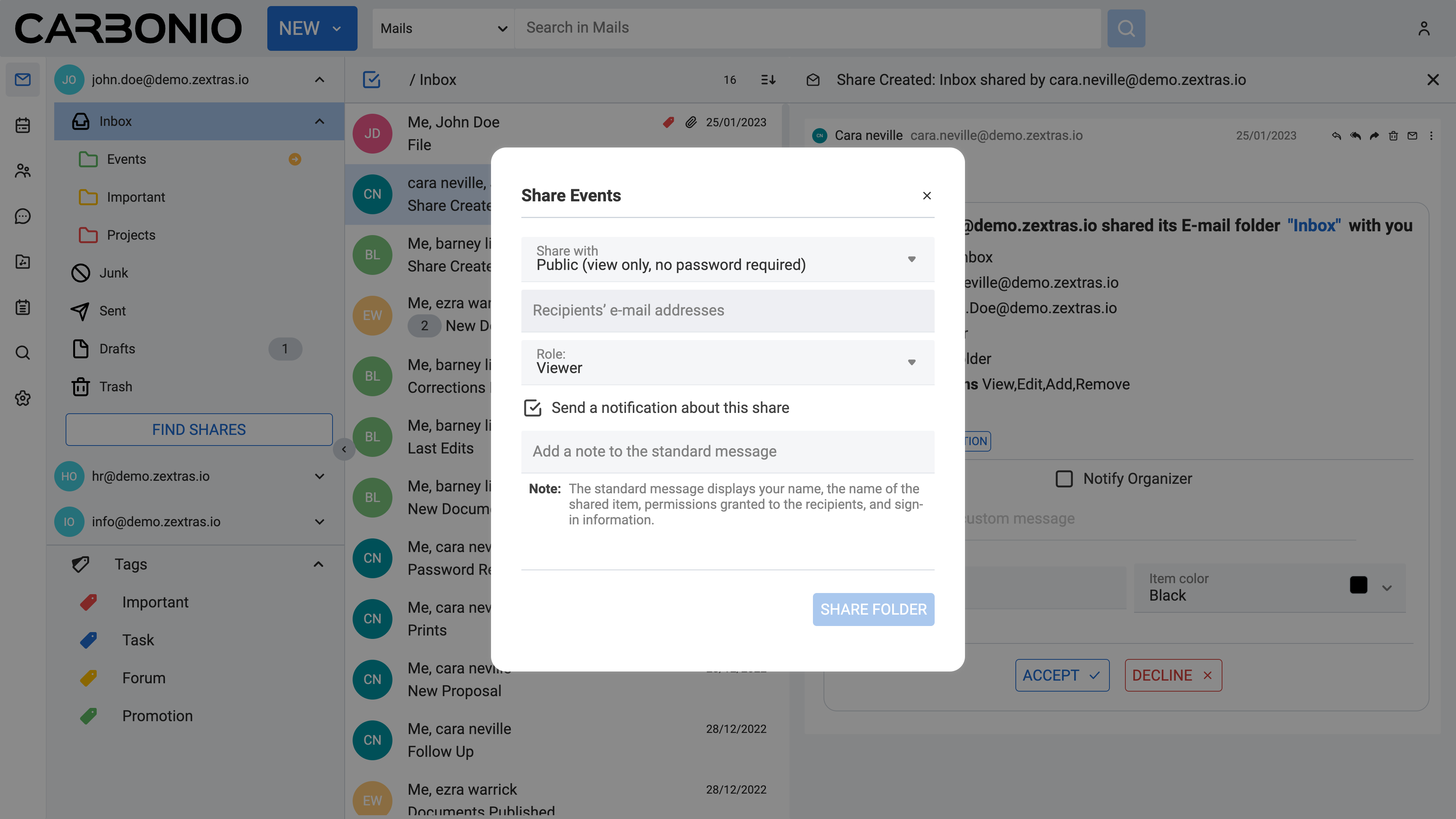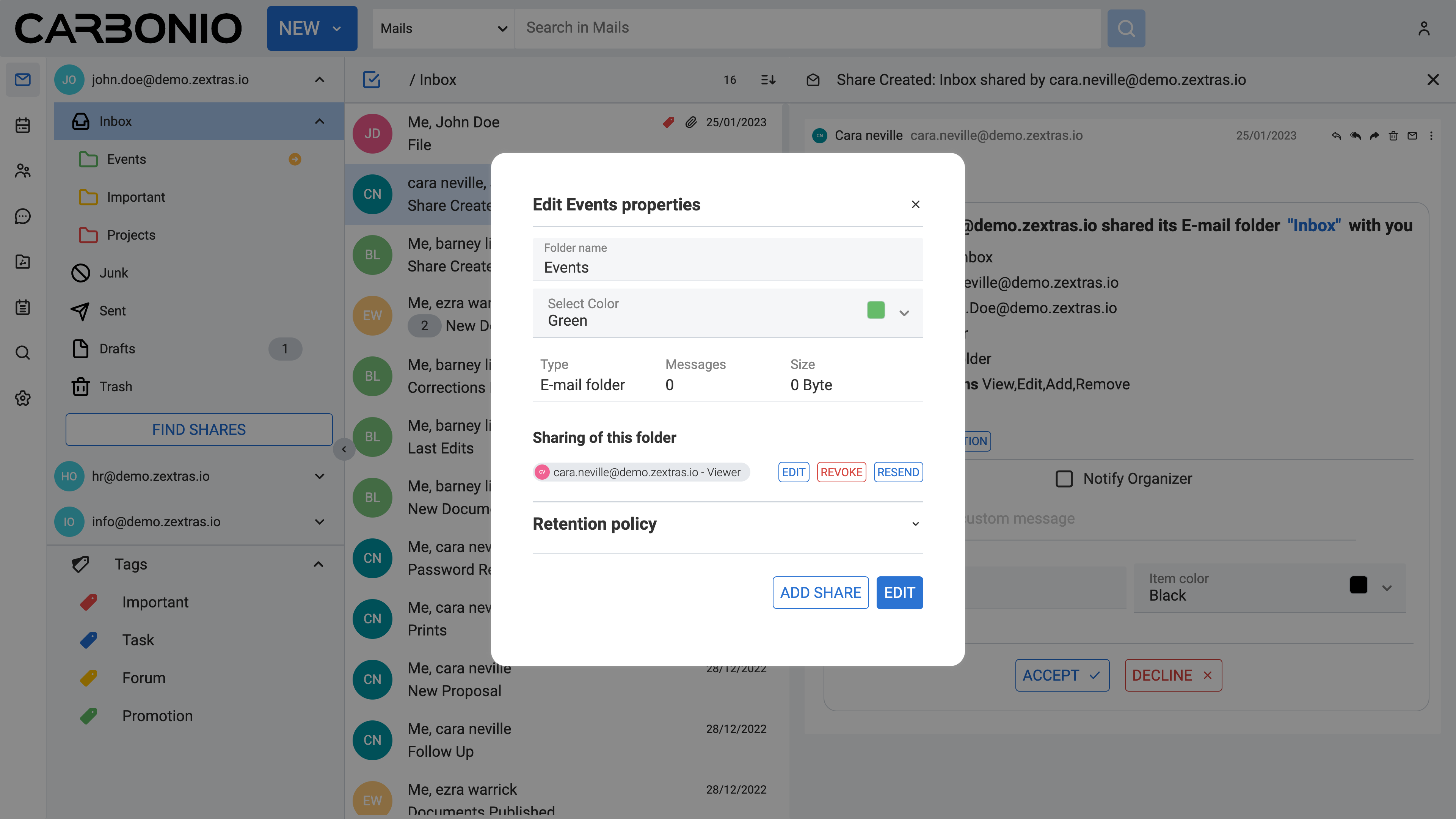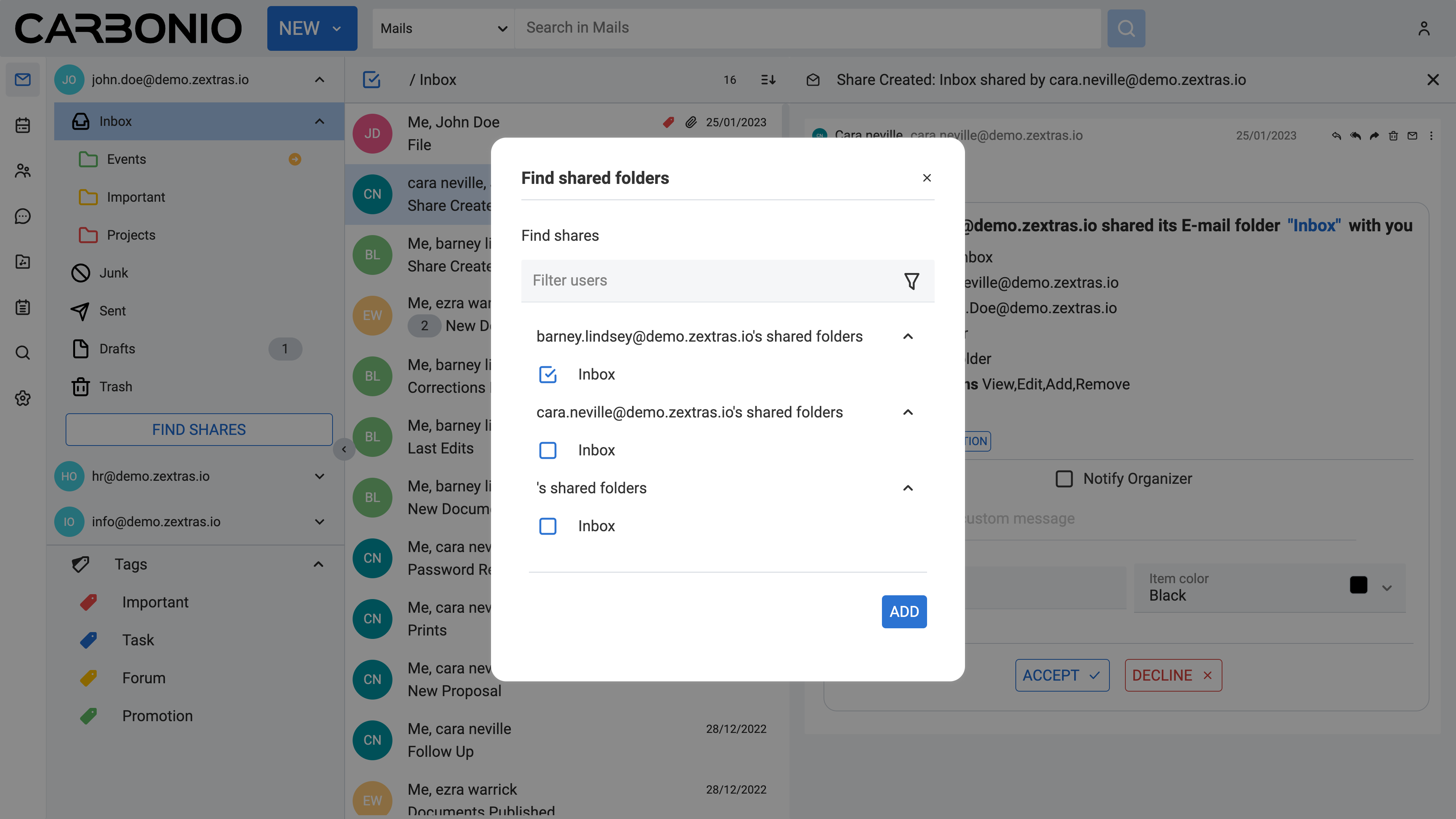Gestire le Funzioni Base dell’Email#
In questa sezione, esploreremo le molte funzionalità di Carbonio, concentrandoci sugli strumenti organizzativi come cartelle, etichette e funzionalità di condivisione.
Creare un’Etichetta#
Dalla barra laterale sinistra, fai clic sulla sezione Mail.
Nel pannello di navigazione delle Email, individua la sezione Etichette.
Fai clic con il tasto destro del mouse sulla scritta Etichette.
Clicca Crea Etichetta che apparirà.
Si aprirà una nuova finestra. Inserisci un nome per la nuova etichetta.
Seleziona un colore per l’etichetta tra le opzioni fornite.
Clicca CREA per finalizzare la creazione della nuova etichetta.
Per vedere le tue etichette, fai clic sulla freccia rivolta verso il basso accanto alla sezione Etichette.
Assegnare un’Etichetta a un’Email#
Per assegnare un’etichetta a un’email:
Fai clic destro su un’email per aprire il menu a tendina.
Clicca Tag (etichetta) nel menu a tendina.
Seleziona una o più etichette tra quelle presenti.
Visualizzare le Email con un’Etichetta Specifica#
Per visualizzare le email con un’etichetta specifica:
Dalla barra laterale sinistra, fai clic sulla sezione Mail.
Trova la sezione Etichette nel pannello di navigazione email.
Fai clic sulla freccia verso il basso accanto alla sezione Etichette per aprire l’elenco dei tag.
Clicca sull’etichetta per cui vuoi trovare email.
Tutti i messaggi con l’etichetta selezionata verranno visualizzati nel pannello principale.
Rimuovere un’Etichetta da un’Email#
Per rimuovere un’etichetta da un’email:
Fai clic destro su un’email per aprire il menu a tendina.
Clicca Tag (etichetta) nel menu a tendina.
Deseleziona una o più etichette dall’elenco.
Modificare il Colore di un’Etichetta#
Fai clic destro sull’etichetta che devi modificare nella sezione Etichette.
Dal menu a tendina, seleziona Modifica etichetta.
Apparirà una finestra di dialogo. Scegli un colore per l’etichetta tra le opzioni disponibili.
Clicca sul tasto MODIFICA.
Rinominare un’Etichetta#
Fai clic con il tasto destro del mouse sull’etichetta che vuoi modificare nella sezione Etichette.
Dal menu a tendina, seleziona Modifica etichetta.
Apparirà una finestra di dialogo. Modifica il nome.
Fai clic sul tasto MODIFICA.
Eliminare un’Etichetta#
Fai clic destro sull’etichetta che desideri eliminare dalla sezione Etichette.
Dal menu a tendina, seleziona Elimina Etichetta.
Contrassegnare un’Email con un Flag#
Un flag agisce come un’etichetta speciale per le email importanti, ed è visualizzato con un’icona a bandiera rossa accanto all’oggetto dell’email.
Contrassegnare le email con il flag è utile per vari motivi. Ad esempio, consente di trovare rapidamente le email importanti a cui si dovrà fare riferimento in seguito. È anche utile per evidenziare email specifiche in cartelle condivise, in modo che i colleghi possano trovarle facilmente.
Per contrassegnare un’email con un flag:
Clic destro sull’email.
Dal menu a tendina seleziona Contrassegno.
La tua email avrà un flag rosso visualizzato a destro della riga dell’oggetto.
Rimuovere un Contrassegno da un’Email#
Per rimuovere un flag da un’email:
Clic destro sull’email.
Dal menu a tendina seleziona Rimuovi contrassegno.
Usare le Cartelle#
Le cartelle servono per organizzare sia le email in arrivo che quella in uscita. Puoi creare le tue cartelle o utilizzare le cartelle di sistema predefinite:
Cartelle di Sistema - Queste cartelle sono immutabili; non possono essere spostate, rinominate o cancellate. Il sistema include le seguenti cartelle:
In arrivo: La destinazione principale per i nuovi messaggi di posta elettronica in entrata.
Inviati: Contiene una copia di tutte le email in uscita.
Bozze: Email che hai iniziato a comporre ma non ancora inviate.
Spam: Le email in arrivo sospette per spam, sebbene non definitivamente, vengono indirizzate qui. Puoi consultare questi messaggi, spostandoli o cancellandoli manualmente. Se lasciati dove sono, vengono automaticamente eliminati in base alle impostazioni dell’amministratore.
Cestino: gli elementi eliminati vengono spostati qui e vi rimangono fino a quando non svuoti manualmente la cartella, o fino a quando non si verifica una cancellazione automatica.
Cartelle definite dall’utente: queste cartelle, che crei per strutturare la tua posta elettronica, vengono visualizzate nell’elenco Cartelle. Ricorda che i nomi delle cartelle di primo livello devono essere univoci, cioè non possono avere lo stesso nome di nessun’altra cartella di primo livello nella tua casella.
Creare una Nuova Cartella#
Puoi creare sia una cartella personale, sia una sottocartella all’interno di un’altra cartella, incluse le cartelle di sistema.
Non è possibile creare due cartelle con nomi identici all’interno della stessa cartella madre.
Per creare una nuova cartella:
Passa alla sezione Email dal menu laterale sinistro.
Fai clic destro su una cartella.
Seleziona Nuova Cartella dal menu a tendina.
Immetti il nome della nuova cartella.
Infine, clicca su CREA per confermare la creazione della cartella.
Assegnare un Colore a una Cartella#
Puoi personalizzare le cartelle con diversi colori. Per assegnare un colore a una cartella:
Passa alla sezione Email dal menu laterale sinistro.
Fai clic destro su una cartella.
Fai clic su Modifica.
Apparirà una nuova finestra di dialogo. Fai clic sul campo Seleziona colore e seleziona un colore dal menu a tendina.
Fai clic su MODIFICA per confermare la modifica.
Pulire una Cartella#
Pulire una cartella significa cancellare definitivamente tutte le email in essa contenute. Per pulire una cartella:
Passa alla sezione Email dal menu laterale sinistro.
Fai clic destro su una cartella.
Seleziona Pulisci cartella dal menu a tendina.
Infine, fai clic su PULISCI per confermare.
Eliminare una Cartella#
L’eliminazione di una cartella sposta il suo contenuto in Cestino. Per eliminare una cartella:
Passa alla sezione Email dal menu laterale sinistro.
Fai clic destro su una cartella.
Seleziona Elimina dal menu a tendina.
Infine, clicca su OK per confermare.
Modificare una Cartella#
Puoi modificare il nome della cartella, il colore e le sue regole di conservazione. Per modificare una cartella:
Passa alla sezione Email dal menu laterale sinistro.
Fai clic destro su una cartella.
Fai clic su Modifica.
Apparirà una nuova finestra di dialogo. Apporta le modifiche.
Fai clic su MODIFICA per confermare la modifica.
Spostare Email tra Cartelle#
Per spostare le email tra le cartelle:
Fai clic destro su un messaggio di posta elettronica.
Apparirà una nuova finestra di dialogo. Scegli la cartella in cui vuoi spostare l’email.
Clicca SPOSTA per confermare.
In alternativa puoi fare clic sull’email e, tenendo premuto, trascinarla direttamente in una cartella per una rapida rilocazione.
Lavorare con la Condivisione di Cartelle Email#
La condivisione ti consente di dare ai colleghi l’accesso alle tue cartelle email. Stabilisci tu quali elementi condividere e quale livello di accesso sarà consentito a queste persone. Puoi inviare un invito a qualcuno per condividere una cartella email, e loro possono accettarlo o rifiutarlo.
Puoi condividere le tue cartelle email con i colleghi, o renderle pubbliche per le persone esterne che hanno il link alla tua cartella.
Gli utenti pubblici sono limitati alla visualizzazione dei contenuti e non possono apportare alcuna modifica. Per i colleghi, hai il controllo sul tipo di diritti di accesso concessi.
Hai sempre la possibilità di modificare i diritti di accesso e revocare i permessi, quando necessario.
Revocare la Condivisione di Cartelle Email#
Per revocare la condivisione di una cartella email:
Fai clic destro sulla cartella email per la quale desideri revocare la condivisione.
Dal menu a tendina seleziona Modifica.
Nella sezione Condivisione di questa cartella, fai clic su REVOCA ACCESSO.
Fai clic sul pulsante REVOCA per confermare.
Accettare la Condivisione di una Cartella Email da Parte di Colleghi#
Quando un collega condivide con te una cartella email e sceglie di inviarti una notifica, riceverai un’email automatica. Basta fare clic sul pulsante ACCETTA alla fine dell’email per aggiungere la cartella alla tua casella di posta in arrivo. Se il tuo collega non ha selezionato l’opzione di notifica, puoi aggiungere la condivisione manualmente seguendo questi passaggi:
Vai alla sezione Email nella barra laterale sinistra.
Clicca sul tasto TROVA CONDIVISIONI.
Seleziona la cartella condivisa che desideri aggiungere dall’elenco delle condivisioni disponibili.
Premi il tasto AGGIUNGI.