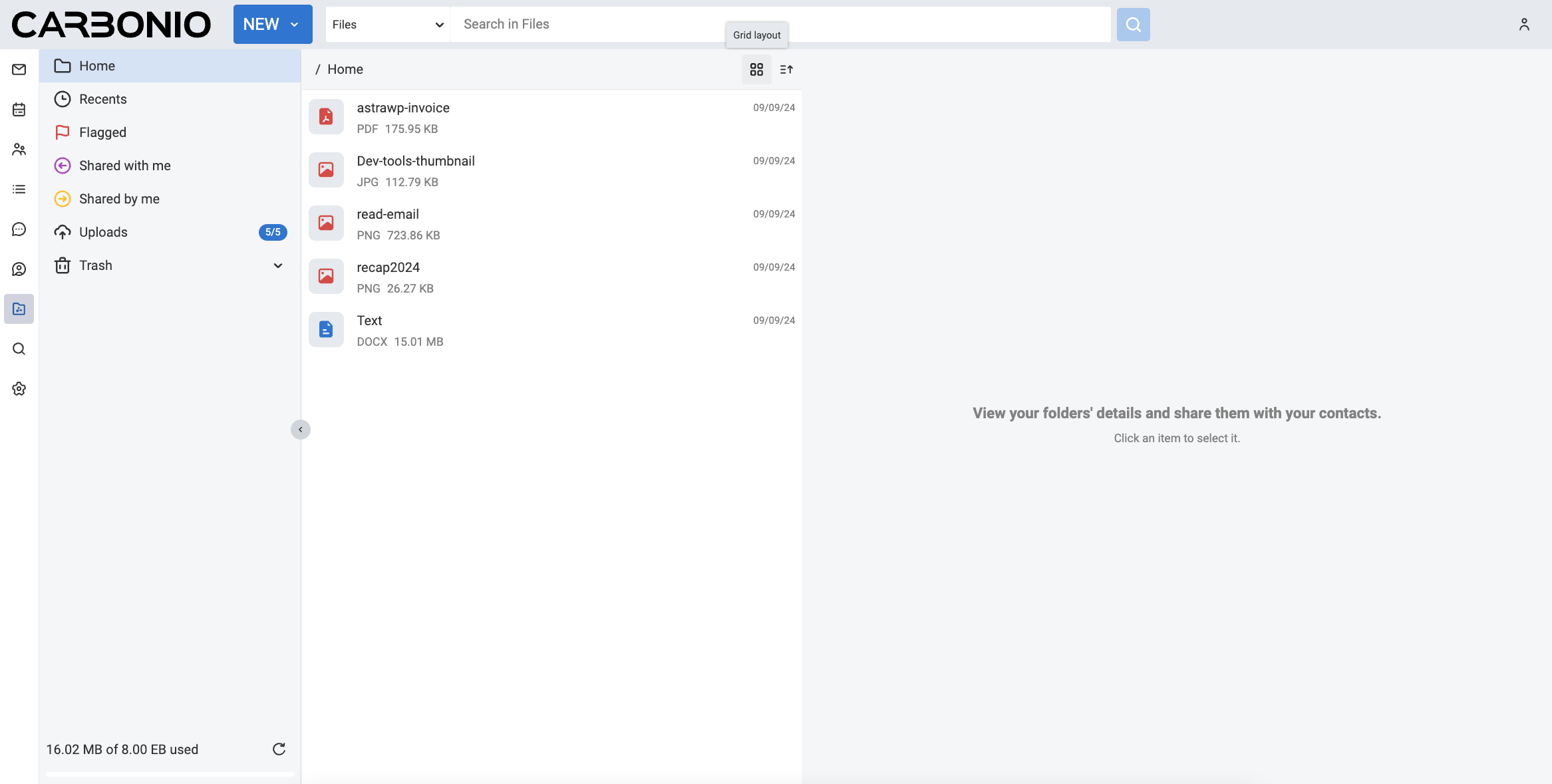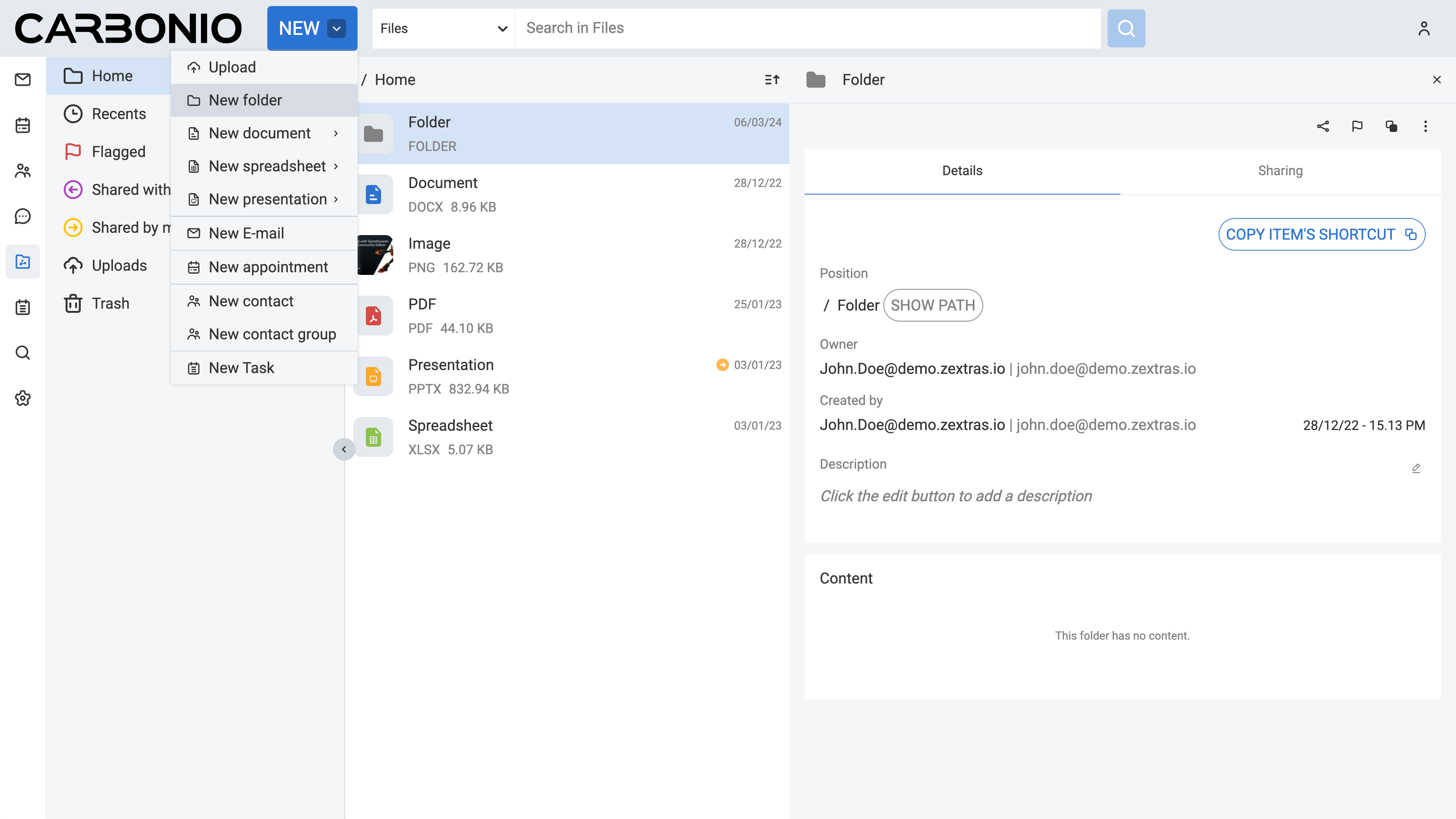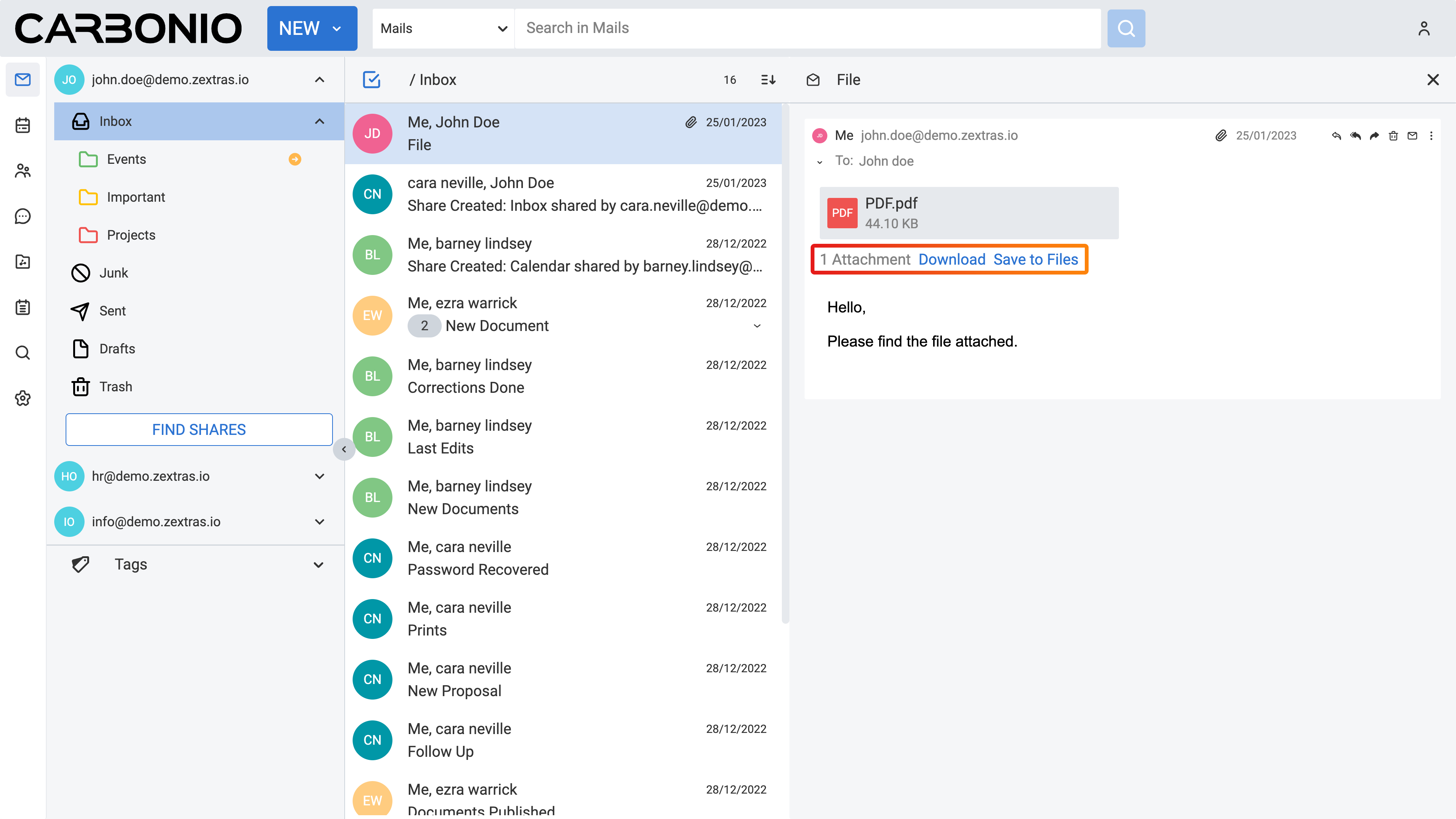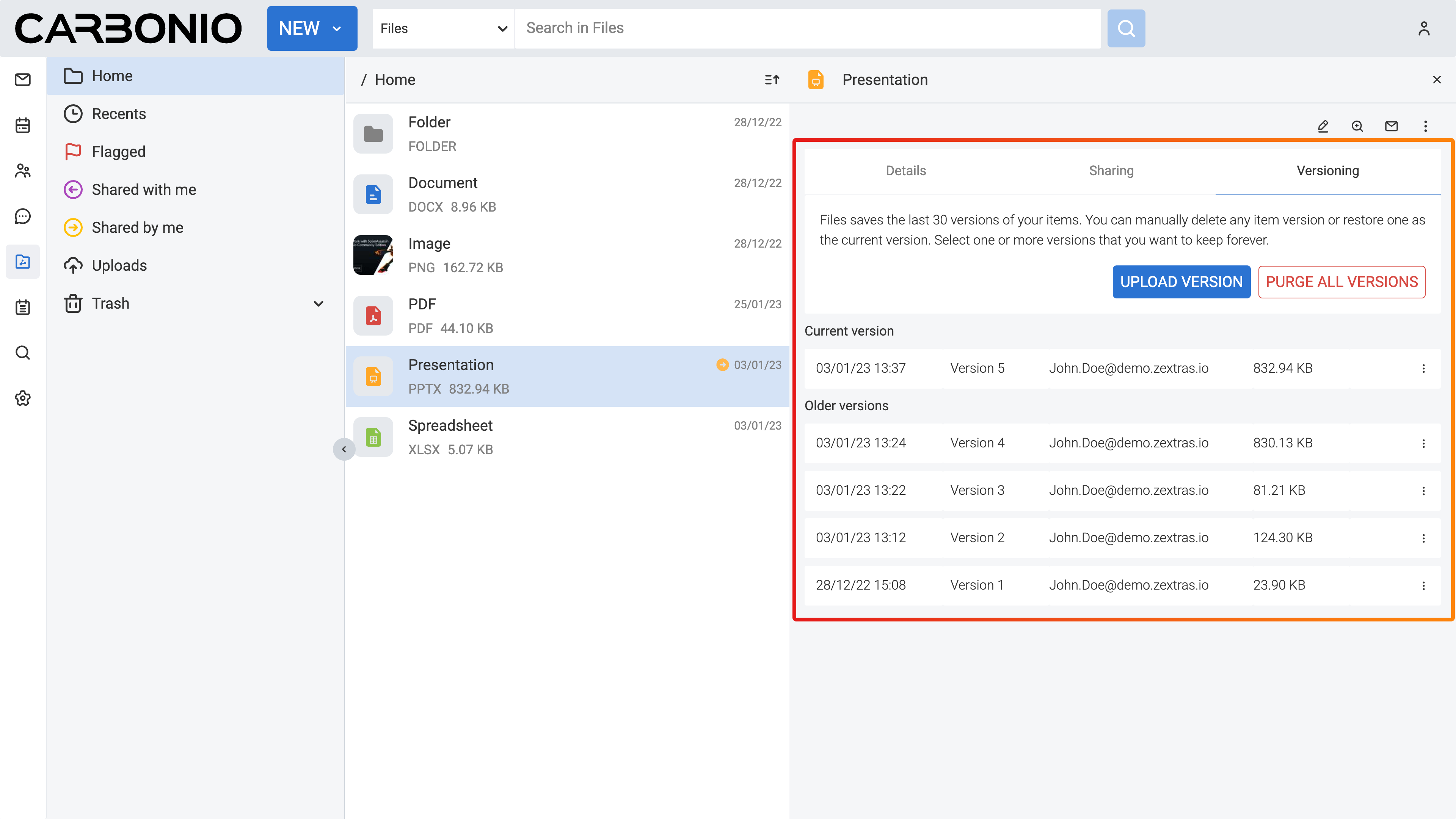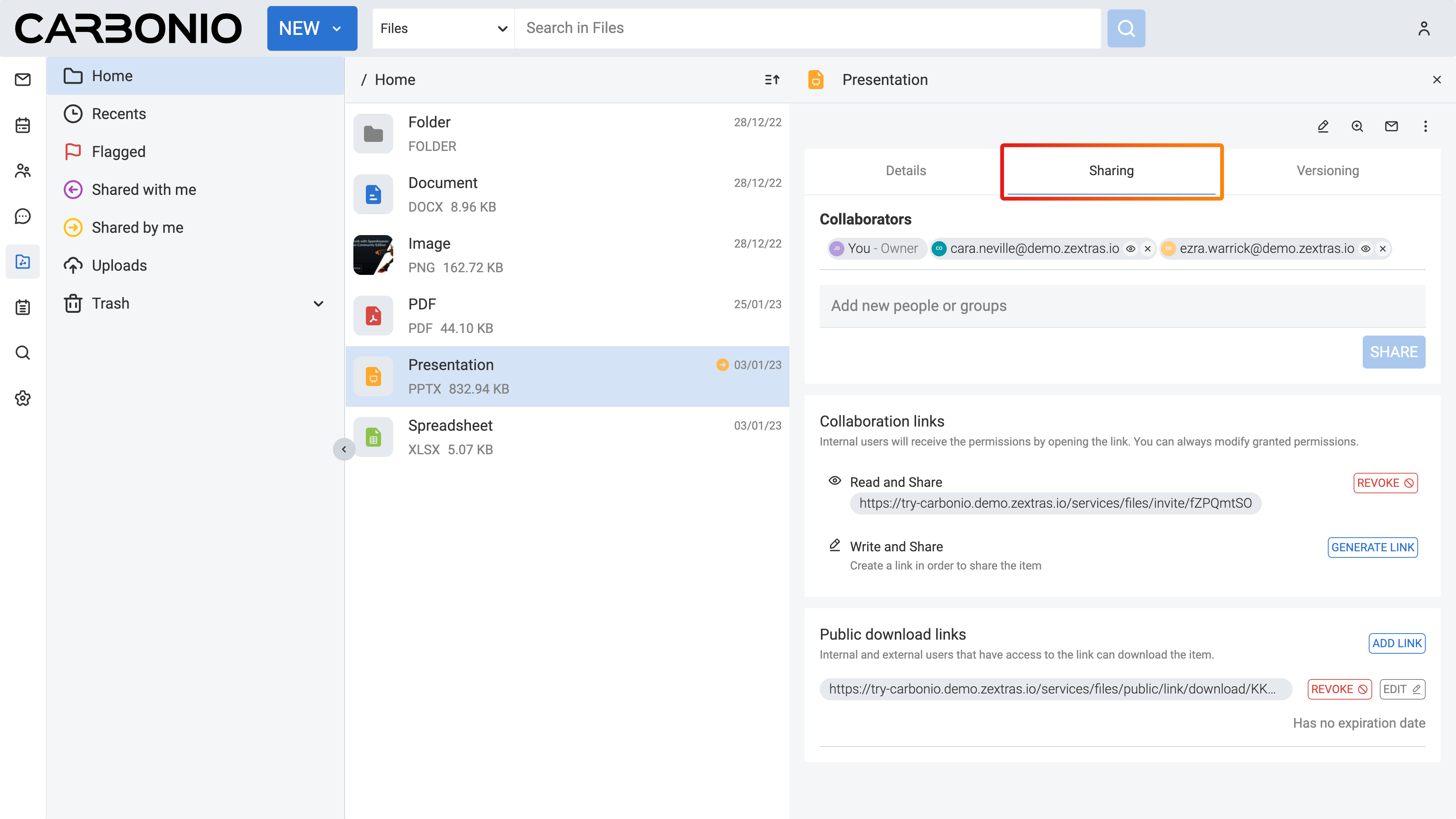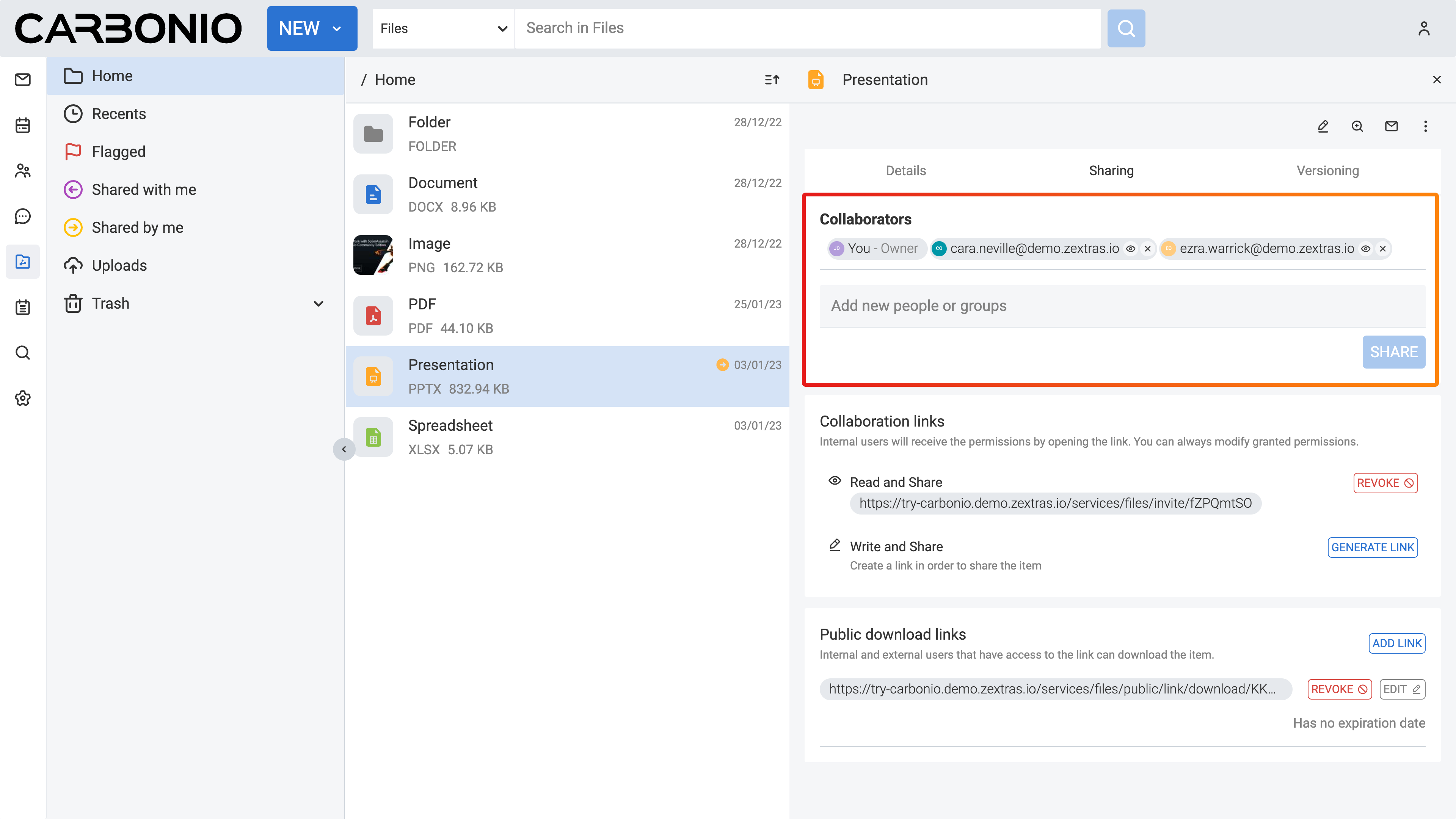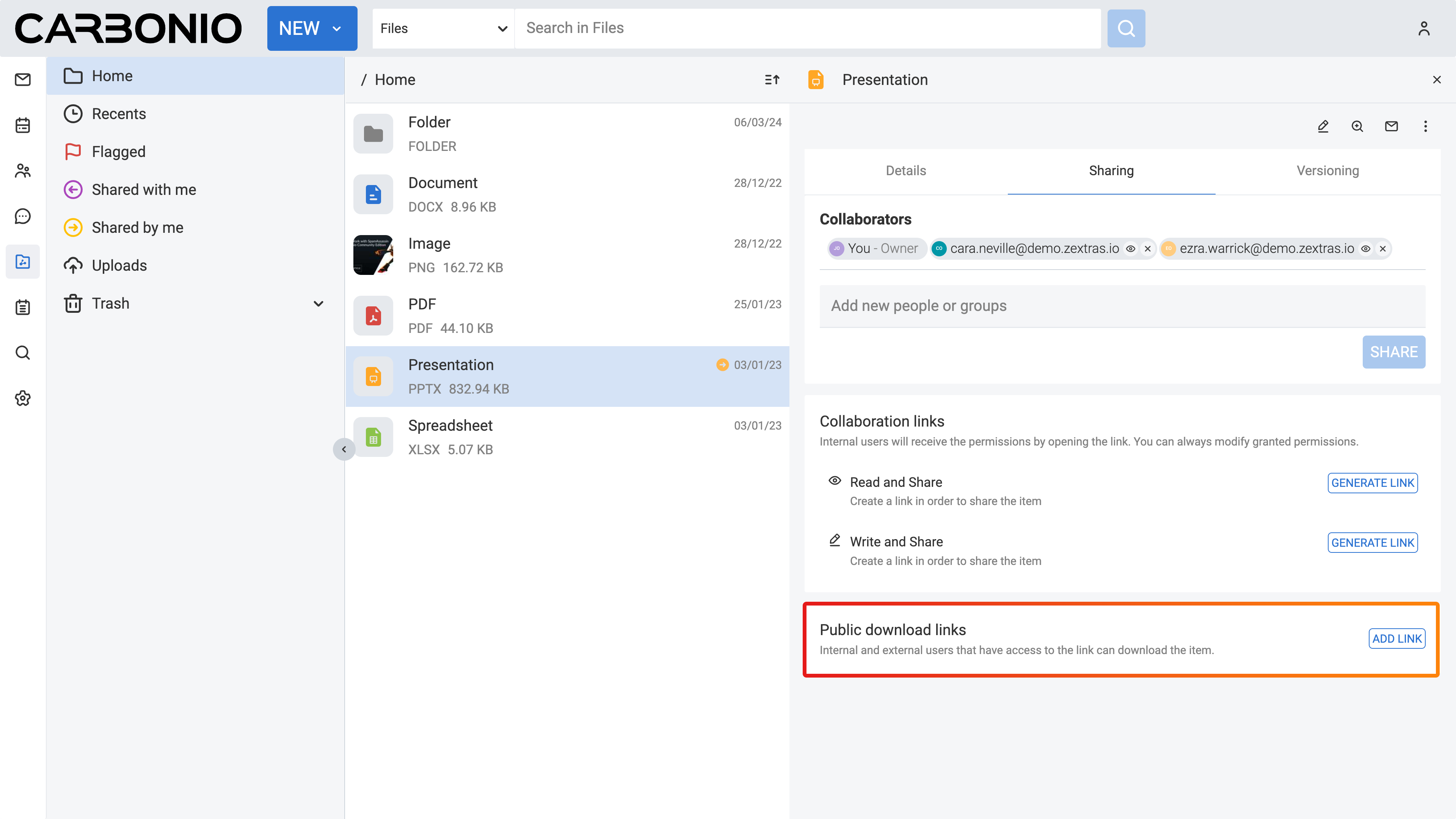Lavorare su Files#
Files è progettato per semplificare la tua gestione dei file. Ti offre una piattaforma semplice per il caricamento, la creazione e l’organizzazione dei documenti digitali. Sia che tu stia collaborando con colleghi o semplicemente tenendo in ordine i tuoi file, Files ti consente di condividere e gestire facilmente documenti e immagini. Con la sua interfaccia intuitiva puoi creare cartelle, caricare file dal computer, salvare gli allegati email e persino generare nuovi documenti. Quando clicchi sull’icona di Files accederai al modulo: puoi decidere se visualizzare i file in un layout a elenco o a griglia dal tasto layout in alto a destra. Scegliendo la modalità a griglia, potrai visualizzare tutti i file e le cartelle come anteprime, anziché come elenco verticale.
Nota
Se utilizzi due o più schede o finestre del browser per accedere a Files, alcune delle operazioni che esegui in una delle finestre non saranno immediatamente riflesse nell’altra. Per assicurarti che tutte le finestre siano sincronizzate, fai clic sull’icona dell’account (l’icona più a destra nell’angolo superiore dell’interfaccia utente) per aprire il menu, quindi fai clic su Aggiorna vista. In questo modo, forzerai il browser a ricaricare e aggiornare la cache per includere le modifiche più recenti su Files.
Creare una Cartella#
Per creare una cartella in Files:
Seleziona l’icona di**Files** dal menu laterale sinistro.
Dalla barra superiore, clicca sulla freccia discendente accanto al pulsante NUOVO.
Seleziona Nuova cartella dal menu a tendina. Comparirà una nuova scheda.
Inserisci un nome per la cartella.
Fai clic su Crea.
La nuova cartella sarà visualizzata nel pannello principale, nel tuo elenco di file e cartelle.
Se desideri creare una nuova cartella all’interno di un’altra cartella:
Passa alla cartella in cui intendi creare una nuova cartella.
Dalla barra superiore, clicca sulla freccia discendente accanto al pulsante NUOVO.
Seleziona Nuova cartella dal menu a tendina. Comparirà una nuova scheda.
Inserisci un nome per la cartella.
Fai clic su Crea.
Aggiungere un File dal Tuo Computer#
Per caricare file e documenti dal tuo computer:
Seleziona l’icona di Files dal menu laterale sinistro.
Passa alla cartella in cui desideri caricare il file.
Dalla barra superiore, fai clic sul tasto NUOVO. Si aprirà una nuova finestra.
Seleziona un file dalla finestra.
Fai clic su Apri.
Puoi monitorare lo stato del caricamento dal pannello di navigazione, nella sezione Caricamenti.
Aggiungere un File dagli Allegati Email#
Puoi salvare i file allegati delle email direttamente in Files. Per farlo:
Seleziona Mail nel menu di sinistra.
Seleziona l’email che contiene l’allegato che desideri salvare.
Sulla destra, vedrai il testo dell’email e gli allegati. Posiziona il cursore del mouse sull’allegato che desideri salvare, senza cliccarci.
Appariranno tre icone sul lato destro dell’allegato. Fai clic sull’icona di Files. Comparirà una nuova finestra.
Seleziona la cartella in cui desideri salvare l’allegato.
Fai clic sul tasto SALVA.
Scaricare un File nel tuo Computer#
Per scaricare un file nel tuo computer:
Seleziona l’icona di Files dal menu laterale sinistro.
Passa alla cartella che contiene il file che desideri scaricare.
Fai clic destro sul file.
Seleziona Scarica dal menu a tendina. Apparirà una nuova finestra.
Seleziona la cartella del tuo computer in cui desideri scaricare il file.
Clicca sul tasto Salva.
Eliminare un File o una Cartella#
Per eliminare un file o una cartella da Files:
Seleziona l’icona di**Files** dal menu laterale sinistro.
Passa alla cartella o al percorso che contiene l’elemento che desideri eliminare.
Fai clic destro sull’elemento.
Seleziona Elimina dal menu a tendina.
Il tuo file o cartella sarà spostato automaticamente nella cartella Cestino. Puoi individuare la cartella Cestino dal Pannello di navigazione.
Se desideri rimuovere definitivamente il file:
Clicca sulla freccia verso il basso accanto alla cartella Cestino.
Seleziona I miei elementi.
Nel pannello principale, fai clic destro sull’elemento che desideri rimuovere definitivamente.
Seleziona Elimina definitivamente dal menu a tendina.
Fai clic su ELIMINA DEFINITIVAMENTE per confermare.
Ripristinare un File o una Cartella Cestinata#
Eliminare file e cartelle li sposta nel Cestino. Puoi accedere ad essi e ripristinarli se necessario.
Seleziona l’icona di**Files** dal menu laterale sinistro.
Clicca sulla freccia verso il basso accanto alla cartella Cestino.
Seleziona I miei elementi.
Nel Pannello principale, fai clic destro sull’elemento che desideri ripristinare.
Seleziona Ripristina dal menu a tendina.
L’elemento ripristinato viene spostato automaticamente nella sua posizione originale, prima della cancellazione.
Rinominare un File o una Cartella#
Per rinominare un file o una cartella:
Seleziona l’icona di**Files** dal menu laterale sinistro.
Passa alla cartella che contiene l’elemento che desideri rinominare.
Fai clic destro sull’elemento.
Seleziona Rinomina dal menu a tendina. Apparirà una nuova finestra.
Modifica nome.
Fare clic sul pulsante RINOMINA.
Visualizzare un File#
Per visualizzare un file salvato in Files:
Seleziona l’icona di**Files** dal menu laterale sinistro.
Passa alla cartella che contiene il file che desideri visualizzare.
Fai clic destro sul file.
Seleziona Anteprima dal menu a tendina.
Fare doppio clic sul file li aprirà come anteprima, ma i formati modificabili, come DOCX, XLSX, PPTX, ODT, ODS ed ODP, verranno aperti in un’altra scheda nel browser. In questo caso, se volevi solamente visualizzare il file, assicurati di non modificarlo, poiché in modalità modifica possono verificarsi cancellazioni o aggiunte accidentali.
Potrai solo visualizzare in anteprima la maggior parte dei formati di file, come PDF, DOCX, XLSX, PPTX, ODT, ODS e ODP, nonché file immagine come PNG, JPG, ecc. Puoi anche visualizzare in anteprima un video, facendo doppio clic su un file video o aprendolo con l’azione anteprima: se il browser lo supporta, il video viene riprodotto direttamente nel browser. Se il file non è supportato, puoi scaricarlo sul computer e aprirlo con applicazioni specifiche.
Creare un File#
È possibile utilizzare Files per creare file specifici, come documenti di testo, fogli di calcolo e presentazioni.
Per creare un documento di testo:
Seleziona l’icona di**Files** dal menu laterale sinistro.
Naviga fino alla cartella in cui desideri creare il file.
Dalla barra superiore, clicca sulla freccia discendente accanto al pulsante NUOVO.
Seleziona Nuovo documento dal menu a tendina.
Seleziona il formato del file scegliendo tra OpenDocument (.odt) o Microsoft (.docx) dal menu. Apparirà una nuova finestra.
Inserisci un nome per il file.
Troverai il file creato nel pannello principale, nel tuo elenco di file e cartelle.
Per creare un foglio di calcolo:
Seleziona l’icona di**Files** dal menu laterale sinistro.
Naviga fino alla cartella in cui desideri creare il file.
Dalla barra superiore, clicca sulla freccia discendente accanto al pulsante NUOVO.
Seleziona Nuovo foglio di calcolo dal menu a tendina.
Seleziona il formato del file scegliendo tra OpenDocument (.ods) o Microsoft (.xlsx) dal menu. Apparirà una nuova finestra.
Inserisci un nome per il file.
Troverai il file creato nel pannello principale, nel tuo elenco di file e cartelle.
Puoi fare doppio clic sul file per aprire l’editor in un’altra scheda del browser, ed iniziare a modificare il file online.
La principale differenza tra file OpenDocument e file Microsoft risiede nei loro formati e nel software utilizzato per crearli e modificarli. I file OpenDocument (.odt, .ods, .odp) seguono uno standard aperto e sono compatibili con suite open source come LibreOffice.
A differenza dei file Microsoft (.docx, .xlsx, .pptx), creati con il software Microsoft Office, i file OpenDocument offrono una maggiore compatibilità tra diverse piattaforme. Tuttavia, i file Microsoft sono più utilizzati in ambito professionale grazie all’utilizzo diffuso di Microsoft Office.
Normalmente, gli utenti scelgono tra i due in base alle preferenze sul software e ai requisiti di collaborazione.
Modificare un File Online#
In Files è possibile modificare determinati documenti online, tra cui formati come DOCX, XLSX, PPTX, ODT, ODS e ODP. Quando si fa doppio clic su di essi, si apriranno in un’altra scheda del browser per la modifica.
Seleziona l’icona di**Files** dal menu laterale sinistro.
Passa alla cartella che contiene il file che desideri modificare.
Fai doppio clic sul file.
Verrà aperta una nuova scheda nel tuo browser per la modifica.
Per i documenti di testo, disponi di diverse opzioni di modifica, tra cui il formattazione del testo come stili di carattere, dimensioni e colori. Inoltre, puoi aggiungere immagini, tabelle e altri oggetti per arricchire il contenuto del documento.
In fogli di calcolo, è possibile modificare il contenuto delle celle, applicare formattazioni a celle, righe e colonne ed eseguire calcoli utilizzando funzioni predefinite. Puoi anche inserire grafici, diagrammi e altri elementi visivi per presentare i dati in modo efficace.
Nelle presentazioni puoi modificare il contenuto delle diapositive, inclusi testo, immagini e forme. Sono disponibili opzioni per applicare la formattazione al testo, regolare i layout delle diapositive e incorporare elementi multimediali come video e clip audio. Inoltre, puoi aggiungere animazioni e transizioni per migliorare l’aspetto visivo della tua presentazione.
Spostare un File tra Cartelle#
Per spostare un file in un’altra cartella:
Seleziona l’icona di Files dal menu laterale sinistro.
Passa alla cartella che contiene il file che desideri modificare.
Fai clic destro sul file.
Seleziona Sposta dal menu a tendina. Appare una nuova finestra.
Seleziona la cartella dove desideri spostare il file.
Fai clic sul pulsante SPOSTA.
In alternativa, puoi trascinare e rilasciare i file in cartelle diverse, o nella cartella madre visualizzata nel percorso della cartella in alto nel Pannello principale, sopra l’elenco di file e cartelle.
Copiare un File#
Per copiare un file e crearne una copia in un’altra cartella:
Seleziona l’icona di**Files** dal menu laterale sinistro.
Vai alla cartella che contiene il file che desideri copiare.
Fai clic destro sul file.
Seleziona Copia dal menu a tendina. Apparirà una nuova finestra.
Scegli la cartella di destinazione in cui vuoi copiare il file.
Fai clic sul tasto COPIA.
Contrassegnare un File#
Per contrassegnare un file per riferimento futuro e farlo risaltare, puoi:
Seleziona l’icona di**Files** dal menu laterale sinistro.
Vai alla cartella che contiene il file che desideri contrassegnare.
Fai clic destro sul file.
Seleziona Contrassegna dal menu a tendina.
Per rimuovere il flag dal file, puoi seguire lo stesso processo e selezionare Rimuovi contrassegno.
Gestire Versioni dei File#
La gestione delle versioni consente di gestire le modifiche ai documenti in Files. Ogni volta che si modifica e salva un file, il numero di versione viene aggiornato automaticamente. L’ultimo numero di versione è visibile nell’elenco dei documenti.
Per visualizzare la cronologia del file, puoi seguire questi passaggi:
Seleziona l’icona di**Files** dal menu laterale sinistro.
Vai alla cartella che contiene il file che desideri controllare.
Seleziona il file.
Sul lato destro del Pannello principale, troverai tre schede. Clicca su Versione.
Sotto Versione corrente troverai lo stato di ultima modifica del file, mentre sotto Versioni precedenti troverai tutte le versioni precedenti, se esistono.
Aggiornare un File ad una Nuova Versione#
Per aggiornare un file con una nuova versione, segui questi passaggi:
Seleziona l’icona di**Files** dal menu laterale sinistro.
Accedi alla cartella che contiene il file.
Seleziona il file.
Nel lato destro del Pannello Principale, clicca su Versione.
Fai clic sul tasto CARICA VERSIONE. Apparirà una nuova finestra.
Seleziona il nuovo file dalla finestra.
Fai clic su Apri.
Ripristinare un File ad una Versione Precedente#
Per ripristina un file ad una versione precedente:
Seleziona l’icona di**Files** dal menu laterale sinistro.
Accedi alla cartella che contiene il file.
Seleziona il file.
Nel lato destro del Pannello Principale, clicca su Versione.
Nella sezione Versioni più vecchie, fai clic sui tre punti verticali accanto alla versione che desideri ripristinare.
Seleziona Clona come versione corrente dal menu a tendina.
Ciò aggiornerà la versione corrente come la versione clonata, e la versione precedente verrà aggiunta all’elenco delle versioni più vecchie.
Mantenere per Sempre una Versione di un File#
Impostare una versione come Conserva questa versione per sempre, impedirà l’eliminazione di quella versione specifica, anche se viene eseguita una pulizia di tutte le versioni.
Per impostare una versione come «Mantieni questa versione per sempre»:
Seleziona l’icona di**Files** dal menu laterale sinistro.
Accedi alla cartella che contiene il file.
Seleziona il file.
Nel lato destro del Pannello Principale, clicca su Versione.
Nella sezione Versioni più vecchie, fai clic sui tre punti verticali accanto alla versione che desideri conservare per sempre.
Seleziona Conserva questa versione per sempre dal menu a tendina.
Eliminare la Cronologia delle Versioni di un File#
Per cancellare la cronologia delle versioni di un file:
Seleziona l’icona di**Files** dal menu laterale sinistro.
Accedi alla cartella che contiene il file.
Seleziona il file.
Nel lato destro del Pannello Principale, clicca su Versione.
Fai clic sul tasto ELIMINA TUTTE LE VERSIONI.
Ciò eliminerà tutte le versioni precedenti del file, mantenendo la versione attuale.
Se una versione è impostata su Conserva per sempre, l’eliminazione di tutte le versioni non avrà alcun effetto su quella versione specifica. Per eliminare anche queste versioni, dovrai cliccare prima sui tre punti verticali accanto alla versione e selezionare Rimuovi conserva per sempre.
Eliminare una Versione Specifica di un File#
Per eliminare una versione specifica di un file:
Seleziona l’icona di**Files** dal menu laterale sinistro.
Accedi alla cartella che contiene il file.
Seleziona il file.
Nel lato destro del Pannello Principale, clicca su Versione.
Nella sezione Versioni precedenti, fare clic sui tre punti verticali accanto alla versione che si desidera eliminare.
Clicca su Elimina versione nel menu a discesa.
Se una versione è impostata su Mantieni per sempre, il pulsante Elimina verrà disabilitato. È necessario rimuovere questa versione da Mantieni per sempre prima di eseguire l’eliminazione. Per rimuovere queste versioni, è necessario fare clic prima sui tre punti verticali accanto alla versione e selezionare Rimuovi mantieni per sempre.
Invio di un File come Allegato di Posta Elettronica#
È possibile inviare file registrati come Files in allegato via email ai colleghi. Per farlo:
Seleziona l’icona di**Files** dal menu laterale sinistro.
Accedi alla cartella che contiene il file.
Fai clic destro sul file.
Seleziona Invia via e-mail dal menu a discesa.
Un nuovo pannello di creazione messaggio apparirà che include il file come allegato.
Completa la composizione della tua email e clicca su INVIA.
Inviare un’Email con un Link a Files#
In alternativa all’invio dei file come allegati, puoi scegliere di inviare un’email con un collegamento a un file archiviato nella tua cartella Files. Ciò può essere particolarmente utile per i file di grandi dimensioni.
Tuttavia, la procedura sarà diversa per i colleghi che hanno un account nel tuo stesso sistema per gli utenti esterni, che non hanno un account su Carbonio.
Per inviare il collegamento Files ai tuoi colleghi:
Seleziona l’icona di**Files** dal menu laterale sinistro.
Accedi alla cartella che contiene il file.
Seleziona il file.
Sul lato destro del Pannello principale, troverai tre schede. Clicca su Condivisione.
Nella sezione Link per la collaborazione, fai clic sul pulsante GENERA LINK accanto a Lettura e condivisione o Scrittura e condivisione a seconda dei privilegi che vuoi concedere al destinatario.
Copia il collegamento generato facendo clic su di esso. Il collegamento verrà salvato negli appunti e potrà essere incollato in qualsiasi posizione facendo clic con il pulsante destro del mouse e selezionando Incolla, o utilizzando la scorciatoia da tastiera CTRL+V in Windows o Command+V in Mac.
Puoi incollare questo link in una nuova email.
Per inviare il collegamento a collaboratori esterni:
Seleziona l’icona di**Files** dal menu laterale sinistro.
Accedi alla cartella che contiene il file.
Seleziona il file.
Sul lato destro del Pannello principale, troverai tre schede. Clicca su Condivisione.
Nella sezione Link pubblico per il download, clicca sul tasto AGGIUNGI LINK.
Se lo desideri, inserisci una descrizione per il collegamento e una data di scadenza.
Fai clic sul tasto GENERA LINK a destra.
Copia il collegamento generato facendo clic su di esso. Il collegamento verrà salvato negli appunti e potrà essere incollato in qualsiasi posizione facendo clic con il pulsante destro del mouse e selezionando Incolla, o utilizzando la scorciatoia da tastiera CTRL+V in Windows o Command+V in Mac.
Puoi incollare questo link in una nuova email.
Aggiungere Collaboratori a un File / Cartella#
Per aggiungere collaboratori ad un file o ad una cartella in Files:
Seleziona l’icona di Files dal menu laterale sinistro.
Fai clic sulla cartella o sulle cartelle a cui si desidera concedere l’accesso.
Sul lato destro del Pannello Principale, troverai diverse schede. Clicca su Condivisione.
Nella sezione Collaboratori, inserire gli indirizzi e-mail dei colleghi con cui si desidera condividere l’elemento e selezionarli tra quelli suggeriti.
Fare clic sull’icona dell’occhio accanto al nome del collega appena inserito.
Scegli il livello di accesso che desideri assegnare, come Visualizzatore o Editore, dal menu. Puoi anche decidere se questo utente può condividere l’elemento con altri spuntando la casella di controllo Condivisione consentita.
Fai clic sul pulsante CONDIVIDI.
Rimozione di Collaboratori da un File / Cartella#
Seleziona l’icona di Files dal menu laterale sinistro.
Fai clic sulla cartella o sulle cartelle a cui si desidera concedere l’accesso.
Sul lato destro del Pannello Principale, troverai diverse schede. Clicca su Condivisione.
Nella sezione Collaboratori, vedrai i nomi dei colleghi con piccoli pulsanti accanto.
Fai clic sul pulsante x per rimuovere una persona dall’elenco.
Generare Link per la Collaborazione per i Colleghi#
Per generare un link per la collaborazione per i tuoi colleghi:
Seleziona l’icona di Files dal menu laterale sinistro.
Accedi alla cartella che contiene il file.
Spostati sul file o sulla cartella da condividere e fai clic su di esso.
Sul lato destro del Pannello Principale, troverai diverse schede. Clicca su Condivisione.
Nella sezione Link per la collaborazione, fai clic sul pulsante GENERA LINK accanto a Lettura e condivisione o Scrittura e condivisione a seconda dei privilegi che vuoi concedere al destinatario.
Copia il link generato facendo clic su di esso. Il collegamento verrà salvato negli appunti e potrà essere incollato facendo clic con il tasto destro del mouse e selezionando Incolla, o utilizzando la scorciatoia da tastiera CTRL+V in Windows o Command+V in Mac.
Generare Link Pubblici per il Download per Utenti Esterni#
Per generare un link di condivisione esterno:
Seleziona l’icona di Files dal menu laterale sinistro.
Spostati sul file o sulla cartella da condividere e fai clic su di esso.
Sul lato destro del Pannello Principale, troverai diverse schede. Clicca su Condivisione.
Nella sezione Link pubblico per il download, clicca sul tasto AGGIUNGI LINK.
Se lo desideri, inserisci una descrizione per il collegamento e una data di scadenza.
Fai clic sul tasto GENERA LINK a destra.
Copia il collegamento generato facendo clic su di esso. Il collegamento verrà salvato negli appunti e potrà essere incollato in qualsiasi posizione facendo clic con il pulsante destro del mouse e selezionando Incolla, o utilizzando la scorciatoia da tastiera CTRL+V in Windows o Command+V in Mac.
Estendere la Data di Scadenza di un Link Pubblico#
Per estendere la data di scadenza per un link di download pubblico:
Seleziona l’icona di**Files** dal menu laterale sinistro.
Spostati sul file o sulla cartella da condividere e fai clic su di esso.
Sul lato destro del Pannello Principale, troverai diverse schede. Clicca su Condivisione.
Nella sezione Link pubblico per il download, fai clic sul tasto MODIFICA.
Modifica la data di scadenza.
Clicca sul pulsante MODIFICA sulla destra.
Revocare Link Pubblici per il Download#
Per revocare un link di download pubblico:
Seleziona l’icona di**Files** dal menu laterale sinistro.
Spostati sul file o sulla cartella da condividere e fai clic su di esso.
Sul lato destro del Pannello Principale, troverai diverse schede. Clicca su Condivisione.
Nella sezione Link pubblici per il download, fai clic sul tasto REVOCA.
Fai clic sul pulsante REVOCA per confermare.
Superare la Quota Limite di Files#
Se si supera il limite di quota per i Files, i documenti saranno aperti in modalità sola lettura: ciò verrà anche evidenziato da un’etichetta che appare nella parte inferiore del documento aperto. Questo comportamento si applica anche ai documenti condivisi: se il documento è aperto da un altro utente che ha accesso in scrittura, anche l’utente secondario visualizzerà l’etichetta Sola lettura nella parte inferiore del documento e non sarà in grado di salvare le modifiche apportate al documento.
While editing a shared document, if the file quota limit is reached or changed, a warning message will appear on saving. You can still proceed by downloading the document and saving your changes locally.
Nota
Per il limite di quota di Files, contatta il tuo amministratore di sistema.