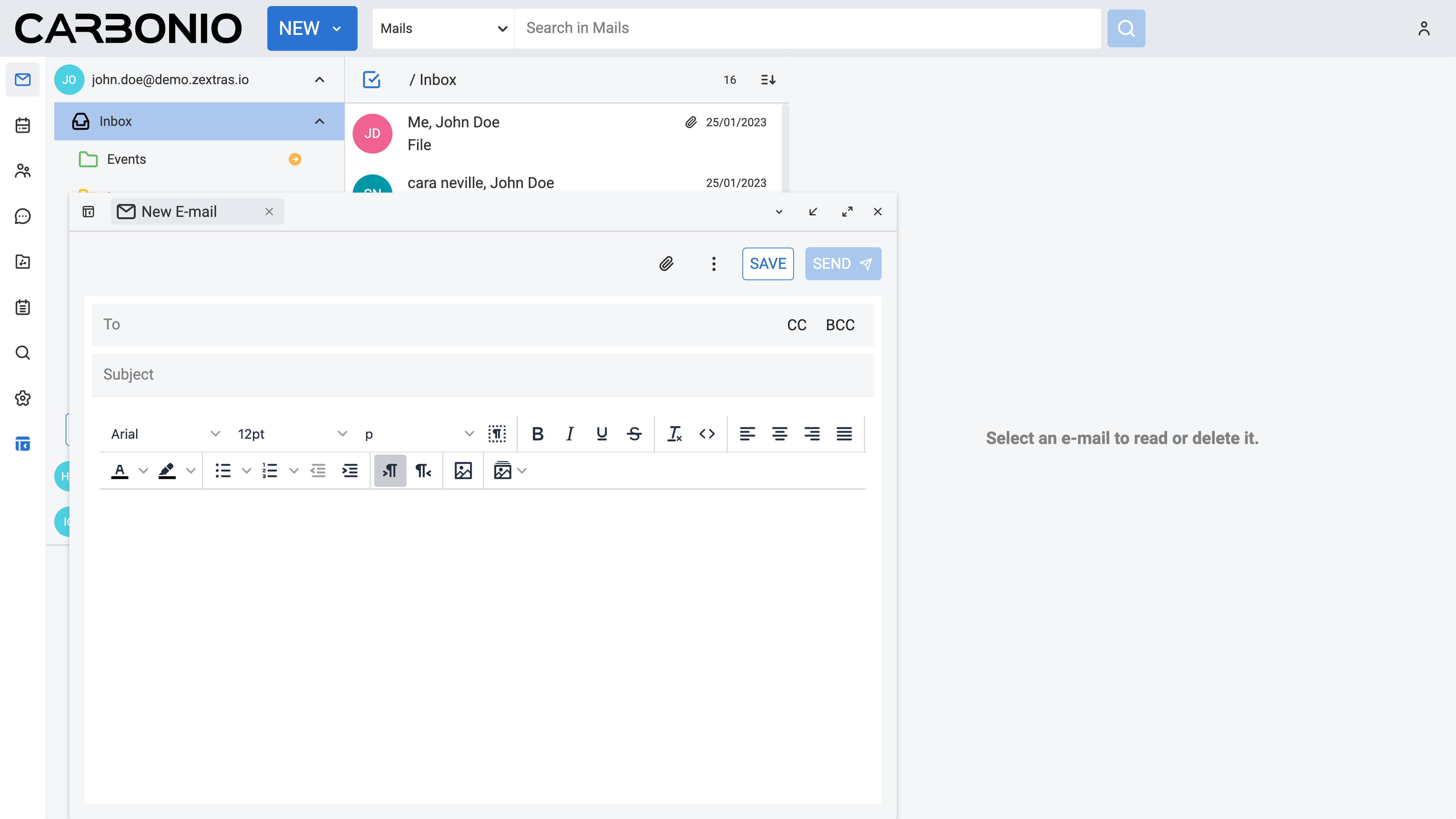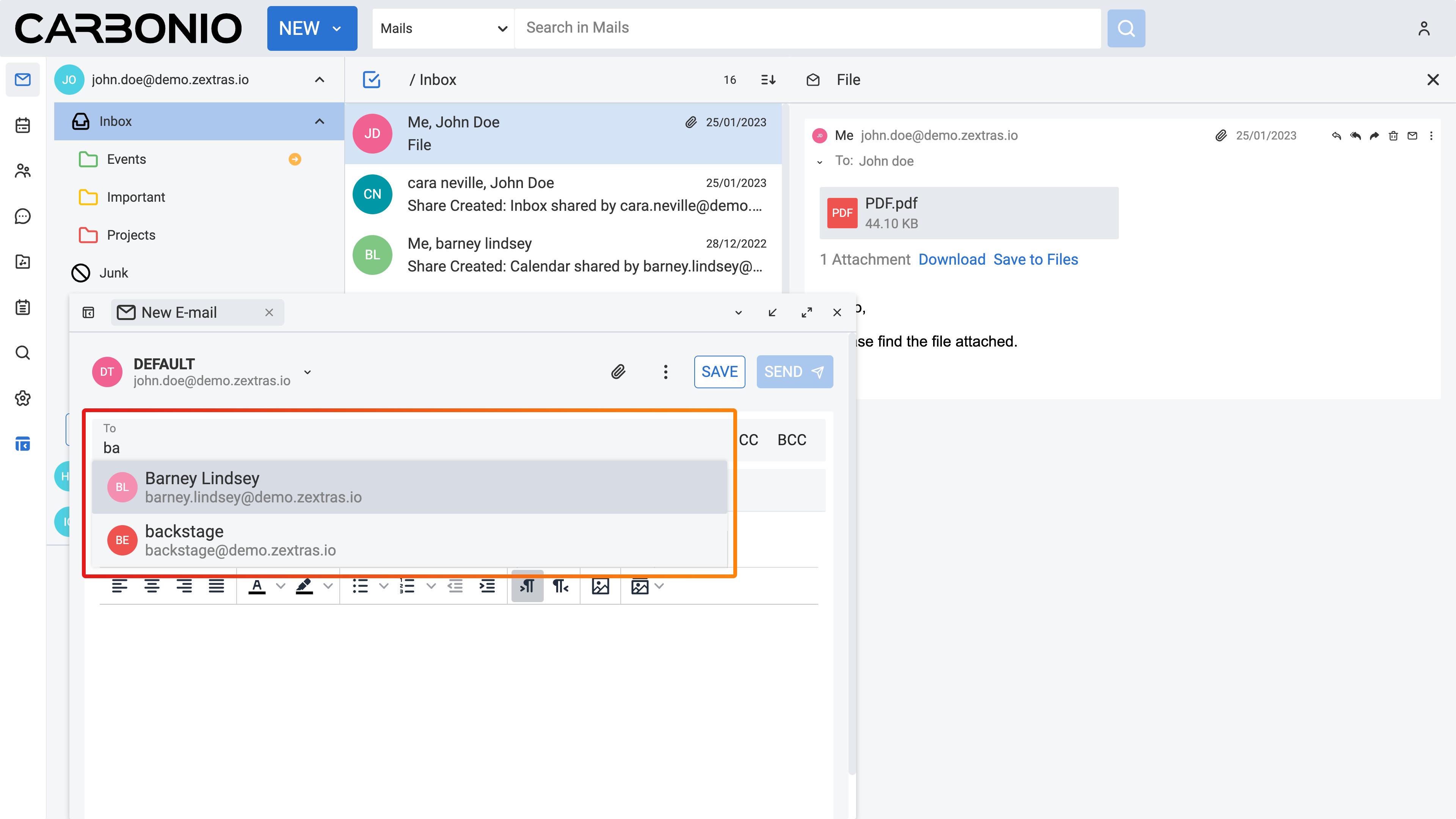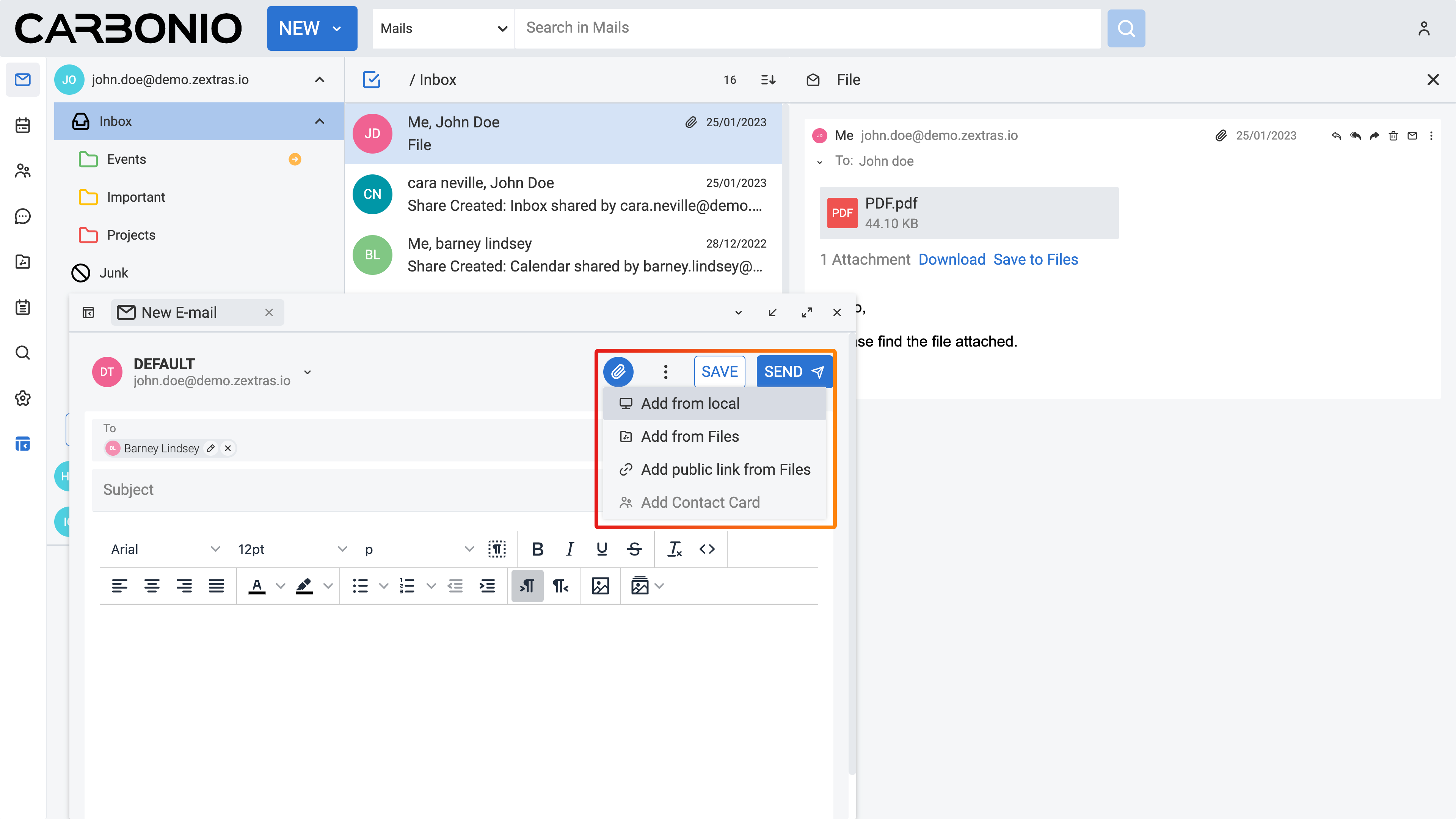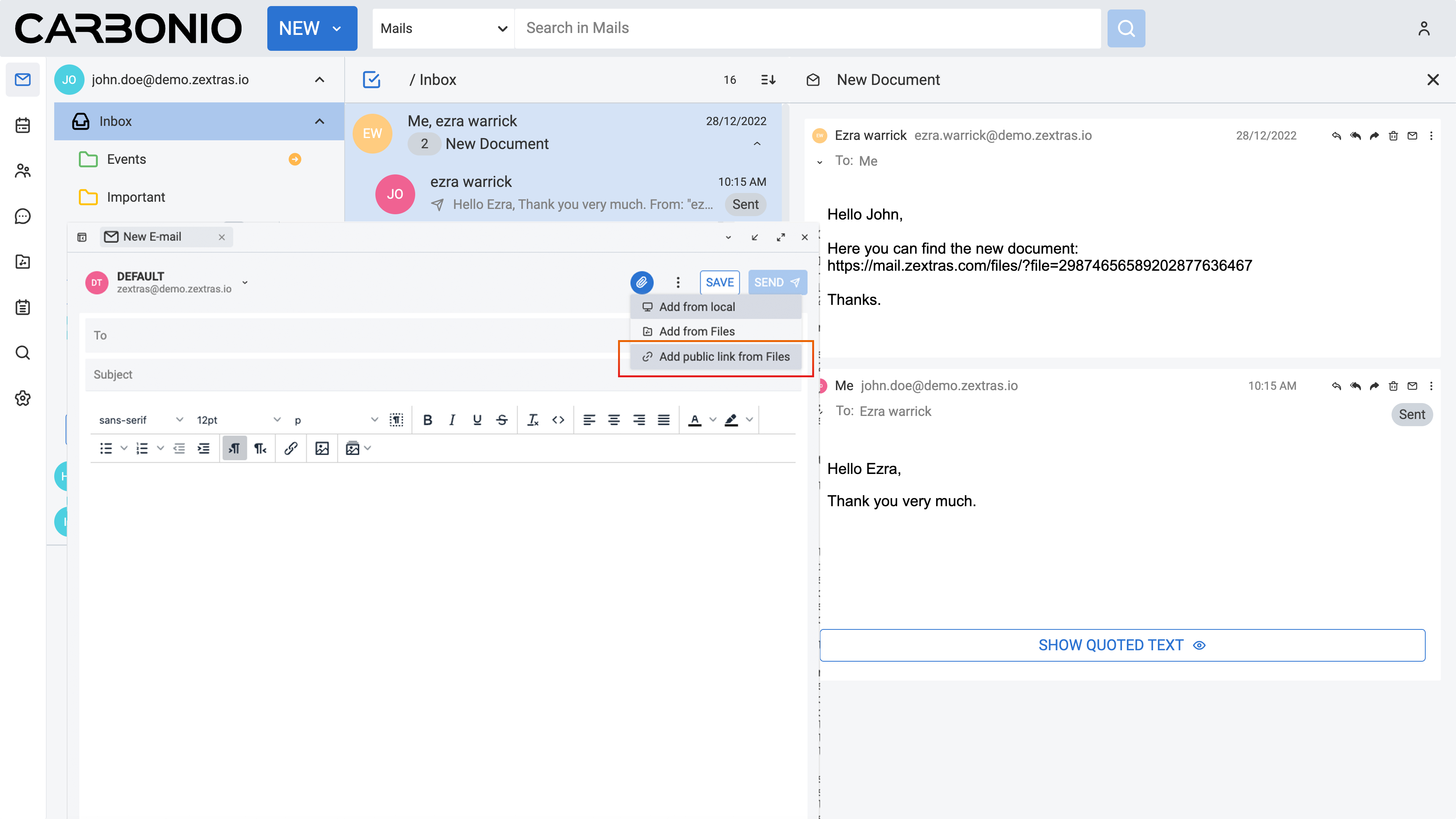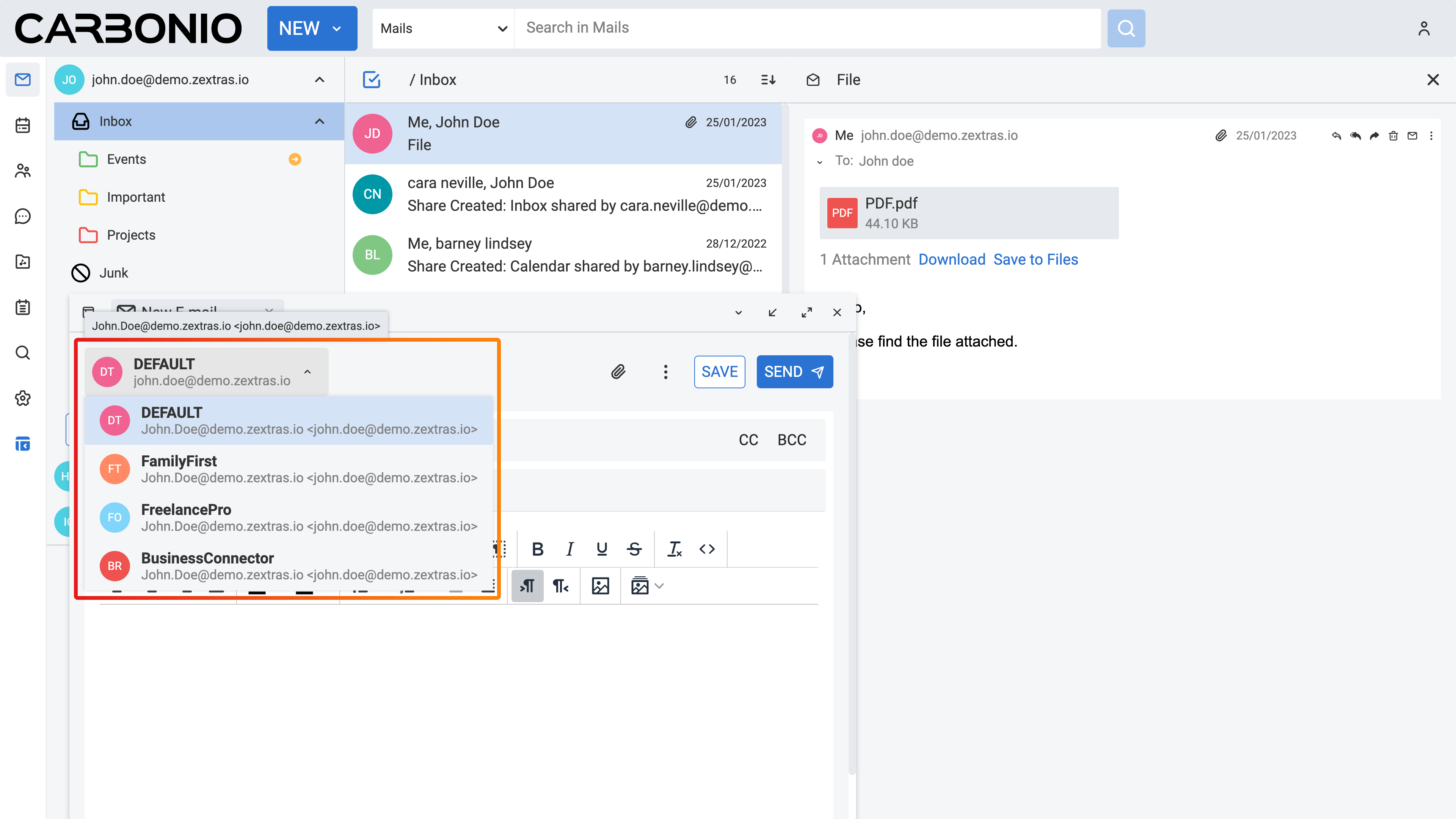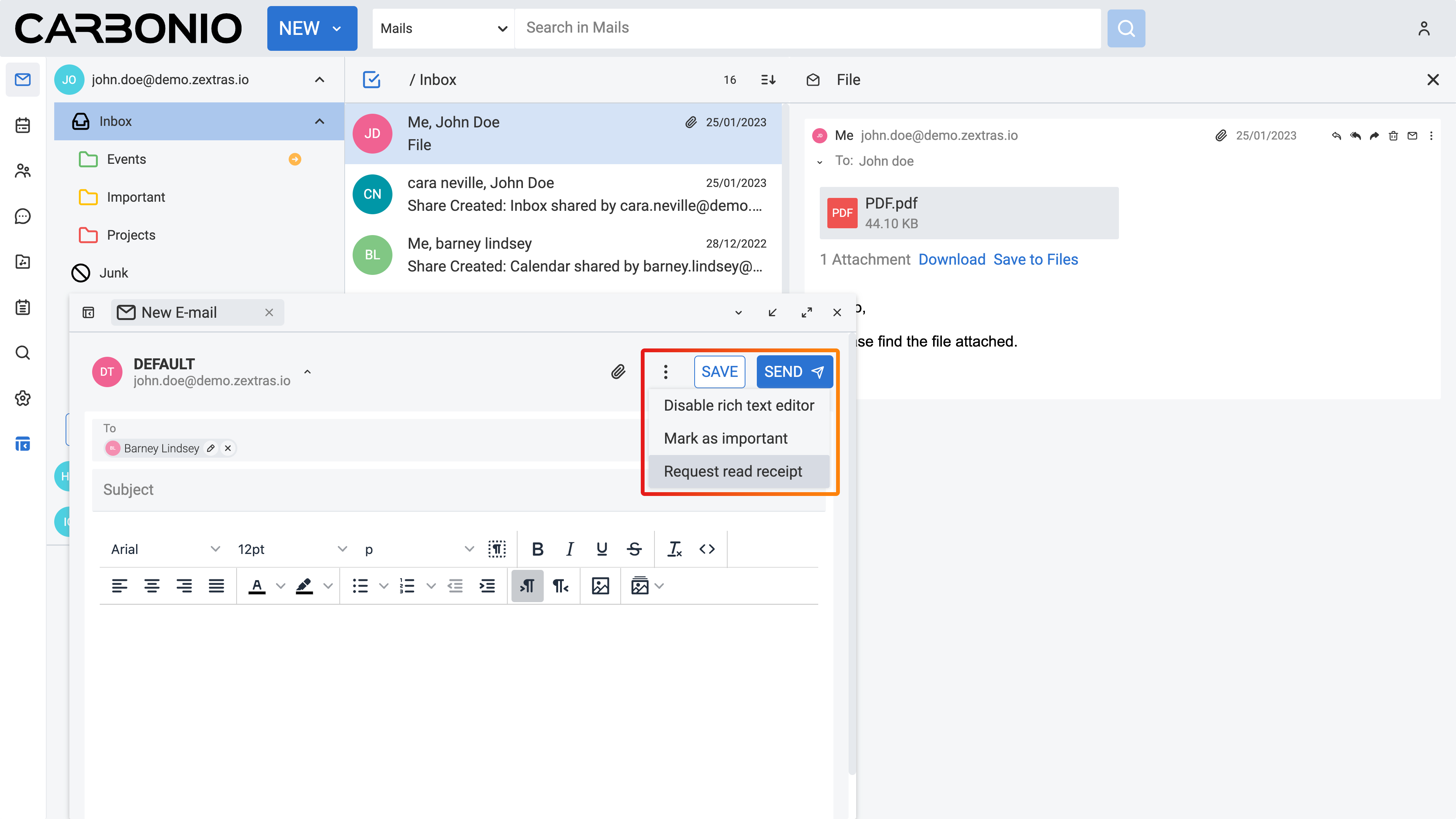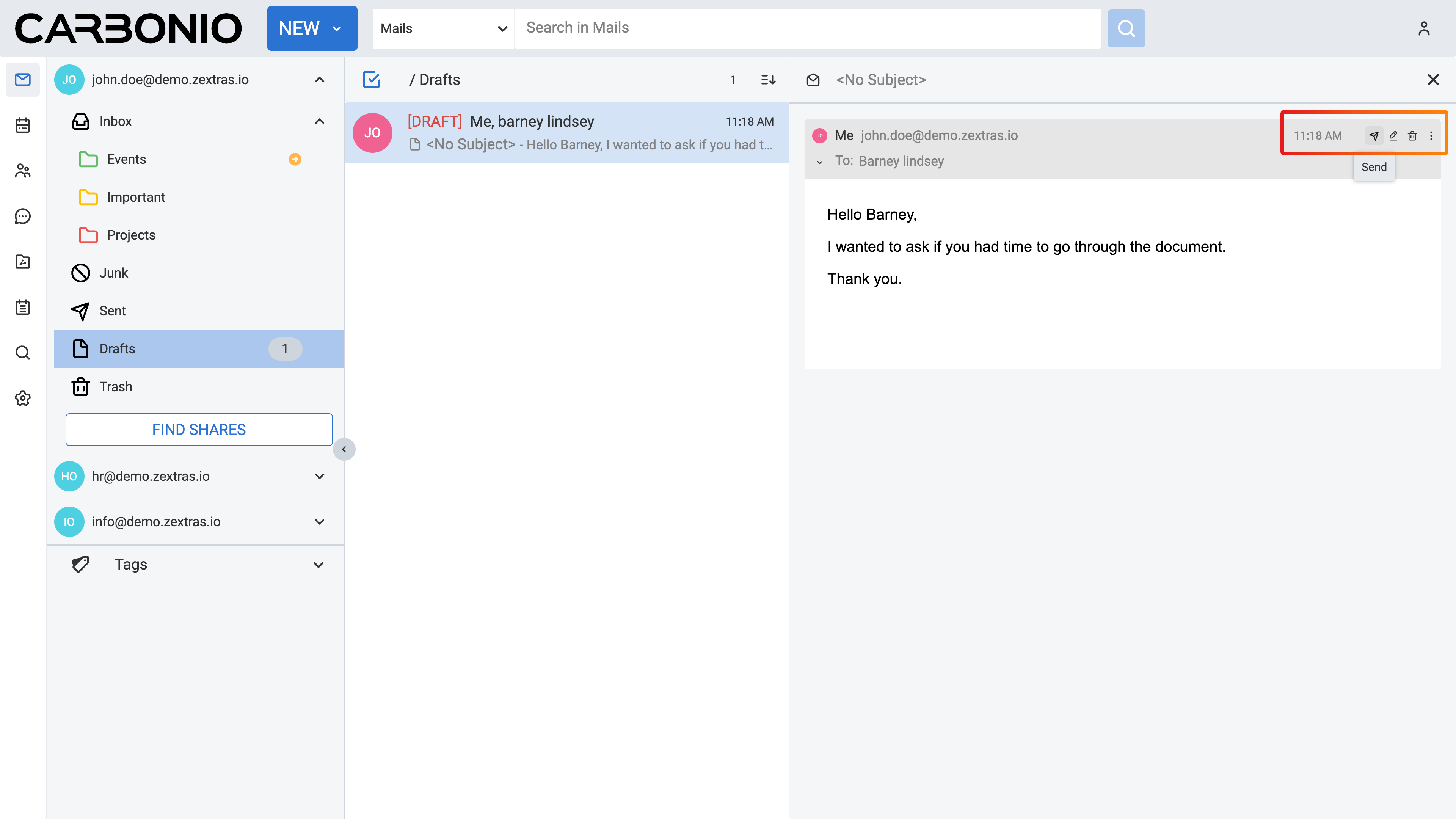Scrivere un’email#
In questa sezione, scoprirai come navigare nel composers di email di Carbonio e come utilizzare le sue varie funzionalità, tra cui lavorare con allegati, indirizzare email, utilizzare le persone associate agli account, ecc.
Comporre una Nuova Email#
Ecco i passaggi per scrivere e inviare un’email:
Seleziona la funzione Mail nel menu laterale sinistro.
Clicca sul tasto NUOVO nella barra superiore. Comparirà una nuova finestra di composizione.
Inserisci gli indirizzi email dei destinatari nel campo A.
Facoltativamente, aggiungere dei destinatari nei campi Cc o Ccn.
Scegli la tua identità/personalità (se ne hai più di una) dall’angolo in alto a sinistra della scheda di composizione.
Scrivi un breve titolo nel campo Oggetto.
Componi il corpo del tuo messaggio.
Fai clic sul tasto INVIO per inviare la email.
Una copia dell’email inviata viene archiviata nella cartella «Inviati».
Disabilitare/ Abilitare l’Editor di Testo Avanzato#
Per attivare o disattivare l’editor di testo avanzato mentre si compone un’email:
Fai clic sui tre punti verticali.
Scegli Disabilita editor avanzato oppure Abilita editor avanzato nel menu.
D’altra parte, abilitare l’editor di testo avanzato può essere utile quando si desidera creare email piacevoli alla vista con opzioni di formattazione come grassetto, corsivo, sottolineato, colori di carattere e dimensioni di carattere. Consente di personalizzare l’aspetto delle email per renderle più coinvolgenti e professionali. Inoltre, l’editor di testo avanzato fornisce strumenti per inserire immagini, creare elenchi e regolare l’allineamento del testo, il che può migliorare la presentazione complessiva e la leggibilità. Disabilitare l’editor di testo può essere utile quando si desidera comporre email con solo testo semplice, senza alcuna formattazione come grassetto, corsivo o modifiche ai colori. Ciò consente di inviare messaggi semplici e diretti, senza distrazioni o potenziali problemi di compatibilità tra diversi client di posta elettronica.
Indirizzare le Email#
Il completamento automatico ti aiuta durante la digitazione dei campi A, Cc e Ccn di un nuovo messaggio, suggerendoti indirizzi potenziali tra i tuoi contatti in base al nome, il cognome o l’indirizzo email che hai digitato.
Man mano che digiti, l’elenco degli indirizzi suggeriti si restringe, riflettendo un numero minore di corrispondenze disponibili. Se non ci sono corrispondenze nella tua rubrica contatti o nell’elenco degli indirizzi dei dipendenti della tua azienda, l’elenco scompare.
Ad esempio, se stai componendo un’email per Sarah Johnson, il cui indirizzo email è sarah.johnson@example.com, e inizi a digitare «S» l’autocompletamento potrebbe visualizzare:
Samuele Adams sam.adams@esempio.it
Sarah Johnson sarah.johnson@esempio.com
Susan Lee susanlee@email.com
Se digiti poi «a» (Sa), l’elenco verrà aggiornato come segue:
Samuele Adams sam.adams@esempio.it
Sarah Johnson sarah.johnson@esempio.com
Continuando con il nostro esempio, se procedi a digitare «m» (Sam), l’elenco di completamento automatico verrà ulteriormente ridotto a:
Samuele Adams sam.adams@esempio.it
Questa raffinamento in tempo reale consente una selezione rapida ed efficiente dei destinatari in base ai caratteri digitati, garantendo accuratezza e facilità d’uso nell’indirizzare i messaggi di posta elettronica.
Per includere altri destinatari nelle sezioni copia o copia nascosta della tua email, clicca sui pulsanti CC o BCC per visualizzare i relativi campi.
Inoltre, puoi utilizzare la funzione di trascinamento e rilascio per spostare agevolmente gli indirizzi email dal campo A a quelli Ccn o Cc quando componi un messaggio. Per far ciò, basta cliccare e tenere premuto un indirizzo per poi trascinarlo nel campo desiderato.
Puoi anche copiare e incollare direttamente gli indirizzi email nei campi A, CC e CCN, quando componi un’email: inoltre, compare un piccolo menu contestuale quando si fa clic con il pulsante destro del mouse nei campi A, CC o CCN, in modo da poter fare clic direttamente su « Incolla» per inserire gli indirizzi email precedentemente copiati.
Usare gli Allegati#
Gli allegati svolgono un ruolo cruciale nella comunicazione via email, consentendo agli utenti di includere file supplementari come documenti, immagini, video o fogli di calcolo insieme ai loro messaggi. Di seguito, scoprirai le diverse azioni che puoi eseguire con gli allegati mentre componi un’email.
Aggiungere Allegati#
Puoi allegare qualsiasi file dal tuo computer o da Carbonio Files utilizzando l’icona a graffetta all’interno del pannello di composizione.
Per aggiungere un allegato dal computer:
Clicca sull’icona a graffetta.
Seleziona Aggiungi da locale.
Verrà visualizzata una nuova finestra, e potrai selezionare i file desiderati dal tuo computer.
In alternativa, puoi semplicemente trascinare un file dal tuo computer sulla scheda di composizione per aggiungerlo come allegato alla tua email.
Per aggiungere un allegato da Carbonio Files:
Clicca sull’icona a graffetta.
Seleziona Aggiungi da Files.
Appare una nuova finestra dove puoi selezionare i file desiderati da Carbonio Files.
È importante notare che i virus informatici si trasmettono comunemente attraverso allegati di file. A titolo di precauzione, gli amministratori di sistema possono bloccare le e-mail in entrata contenenti allegati di certains tipi, in particolare quelli con estensioni come .EXE o .ZIP come parte del nome del file. Se invii un’e-mail a qualcuno il cui sistema di posta elettronica blocca tali allegati, potresti non ricevere alcuna notifica sul blocco. Pertanto, è consigliabile confermare con il destinatario se ha ricevuto l’allegato o meno.
Gestione di allegati di grandi dimensioni#
Quando si desidera allegare file grandi a un messaggio di posta elettronica, si potrebbero incontrare alcune limitazioni. Quando si raggiunge il limite di dimensione imposto dall’amministratore per gli allegati, utilizzando l’opzione «collegamenti intelligenti», è possibile convertire ogni allegato in Smart Links facendo clic sull’icona paperclip all’interno della scheda di composizione e scegliendo l’opzione «Aggiungi link pubblico da File».
In seguito, segui semplicemente il percorso e seleziona la cartella all’interno di File, dove si trova il file che desideri inviare.
Rimuovere gli Allegati#
Per rimuovere un allegato dall’email che stai componendo, clicca sul tasto Rimuovi posizionato sotto l’allegato.
Inviare un’Email da un altro Account o Personalità#
Puoi inviare email da diverse personalità o identità.
Questa funzione è disponibile se si hanno più identità o personalità configurate.
Un’identità email si riferisce alla possibilità di accedere a più account sul client web di Carbonio, consentendo di scegliere da quale account inviare l’email. In alternativa, se hai configurato un’altra personalità nelle tue impostazioni, puoi inviare messaggi da essa. In entrambi i casi, il destinatario vedrà l’indirizzo email o lo username dell’identità o della personalità selezionata come mittente delle email.
Per cambiare identità o personalità, segui questi passaggi:
Clicca sul tuo indirizzo email nell”angolo in alto a sinistra nella scheda di composizione dell’email.
Scegli l’identità o personalità che preferisci dal menu a tendina.
Richiedere la Conferma di Lettura#
Puoi configurare la tua email per richiedere automaticamente una conferma di lettura quando un collega apre la tua email.
Le ricevute di lettura sono utili da usare quando si ha bisogno di conferma che la propria email sia stata aperta e letta, soprattutto nelle comunicazioni urgenti o importanti, a fini di responsabilità o in situazioni in cui monitorare l’engagement è cruciale, come ad esempio nelle attività di vendita o marketing.
Per richiedere una ricevuta di lettura durante la creazione di un’email:
Fai clic sui tre punti verticali posizionati in alto a destra nella scheda di composizione.
Seleziona Richiedi conferma di lettura.
Tieni presente che, in caso di ricezione di un’email che richiede una conferma di lettura, si possono sempre scegliere le opzioni Non notificare o Notificare, che fanno in modo che la scheda non riappaia più in futuro. Se chiudi semplicemente la scheda facendo clic su x, il banner pop-up riapparirà la prossima volta che si apri la stessa email.
Contrassegna un’Email come Importante#
Per segnalare come importante l’email che stai scrivendo, segui questi passaggi:
Fai clic sui tre punti verticali posizionati in alto a destra nella scheda di composizione.
Seleziona Contrassegna come importante.
Le email importanti saranno indicate da una freccia rossa verso l’alto nella riga dell’oggetto, quando il destinatario riceve l’email.
Salvare un’Email come Bozza#
Durante la stesura di un’email, se desideri inviarla in seguito o completarla in futuro puoi salvarlo come bozza seguendo questi passaggi:
Clicca sul pulsante «x» situato nell’angolo in alto a destra della scheda di composizione.
Si aprirà una nuova finestra popup, fai clic sul tasto SALVA BOZZA.
La tua email sarà salvata nella cartella Bozze, accessibile dal tuo pannello di navigazione.
Inviare un’Email in Bozza#
Le email iniziate sono accessibili dalla cartella Bozze. Ecco come puoi accedere e inviarle:
Clicca sulla cartella Bozze nel pannello di navigazione.
Localizza la tua email dall’elenco.
Per modificare l’email prima di inviarla, fai doppio clic su di essa. In alternativa, puoi fare clic su di essa una volta per esaminarla in anteprima nel lato destro del pannello principale.
Per inviare l’email, fai clic sul tasto Invia nell’angolo superiore destro del pannello principale.
Rispondere a un’Email#
Per rispondere a un’email, segui questi passaggi:
Localizza l’email nell’elenco email.
Clic destro sull’email.
Dal menu visualizzato, seleziona Rispondi o Rispondi a tutti.
Un nuovo pannello di composizione compare, consentendoti di comporre la tua risposta.
Inoltro di un’E-mail#
Per inoltrare un’e-mail, seguire questi passaggi:
Localizza l’email nell’elenco email.
Clic destro sull’email.
Dal menu che appare, scegli Inoltra.
Un nuovo pannello di composizione apparirà, consentendoti di inserire nuovi destinatari.
Reindirizzamento di un Messaggio Elettronico#
Per reindirizzare un’email, segui questi passaggi:
Localizza l’email nell’elenco email.
Clic destro sull’email.
Dal menu che compare, seleziona Reindirizzamento.
Un nuovo pannello di composizione apparirà, consentendoti di inserire nuovi destinatari.
Inoltro vs. Reindirizzamento#
La distinzione tra l’inoltro e la reindirizzazione di e-mail è da ricercare nel loro scopo e risultato previsto. Quando si inoltra un’e-mail, si invia essenzialmente una copia del messaggio originale a un altro destinatario, consentendogli di visualizzare il contenuto e gli allegati inclusi nel messaggio inoltrato. Ciò è utile per condividere informazioni con qualcuno che potrebbe non essere stato incluso nel thread di posta elettronica originale. D’altra parte, reindirizzare un’e-mail comporta l’invio del messaggio originale a un destinatario diverso senza creare una copia. Invece, l’e-mail viene instradata alla casella di posta del nuovo destinatario come se fosse stata originariamente indirizzata a lui. Ciò viene solitamente fatto per scopi amministrativi o per assicurarsi che le comunicazioni importanti raggiungano direttamente il destinatario giusto.
Pertanto, optare per il reindirizzamento di un messaggio anziché inoltrarlo semplifica la procedura per il destinatario per rispondere direttamente al mittente originale.