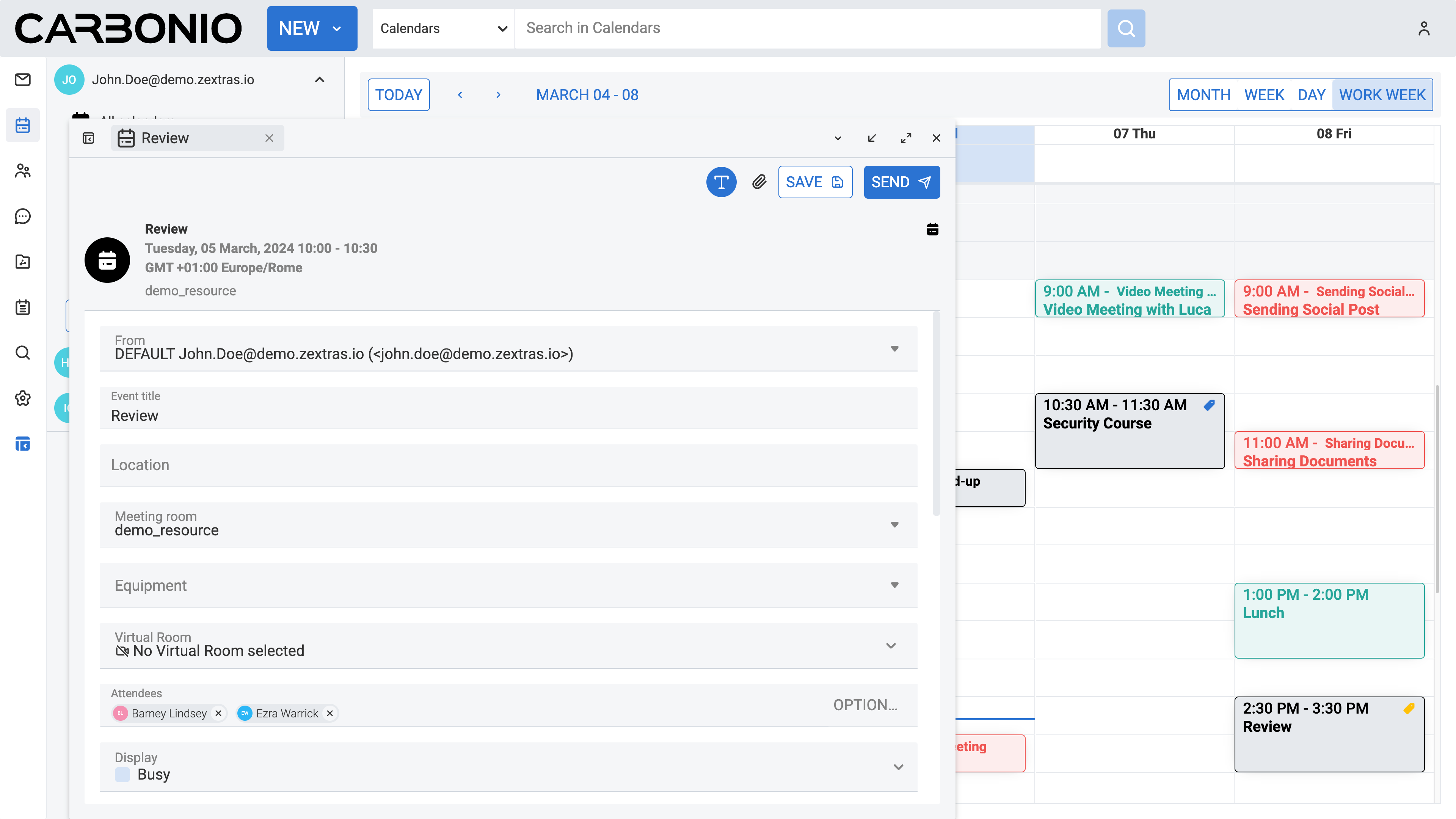Fissare gli Appuntamenti#
Gli appuntamenti sono strumenti fondamentali per pianificare i tuoi orari: puoi creare eventi, riunioni e impegni sia singoli che ricorrenti.
Questa funzione consente una pianificazione efficiente, ad esempio puoi verificare la disponibilità dei partecipanti prima di inviare loro gli inviti, prenotare le risorse necessarie come sale riunioni e attrezzature, o allegare messaggi personalizzati ai tuoi inviti.
Questo semplifica la comunicazione e la coordinazione, favorendo un ambiente di lavoro produttivo in cui i dipendenti possano gestire efficacemente il loro tempo e collaborare in modo fluido.
Creare un Appuntamento#
Per creare un appuntamento:
Seleziona Calendario nel menu laterale a sinistra.
Clicca sul tasto NUOVO posizionato nella barra superiore. Si aprirà una nuova scheda.
Nel campo Da, seleziona l’identità che desideri utilizzare per inviare l’invito.
Immetti un titolo per l’appuntamento nel campo Titolo dell’evento.
Specifica il luogo fisico dove si terrà l’appuntamento nel campo Luogo. Se applicabile, puoi includere dettagli come «stanza numero 2».
Scegli una sala riunioni tra le opzioni disponibili nel campo Sala riunioni. Not che queste sale riunioni sono state configurate dal tuo amministratore di sistema. Se non vedi la sala desiderata in elenco, contatta il tuo amministratore di sistema per assicurarti che tutte le sale riunioni pertinenti del tuo ufficio siano incluse.
Seleziona l’apparecchiatura richiesta tra le opzioni disponibili nel campo Attrezzatura. Nota che l’attrezzatura è configurata dall’amministratore del sistema: se non vedi le attrezzature desiderate nell’elenco, contatta l’amministratore di sistema per assicurarti che tutte le attrezzature pertinenti, come fotocamere, schermi ecc., presenti nel vostro ufficio siano incluse.
Se preferisci tenere una riunione virtuale, utilizzando la funzione video chiamate di Carbonio Chats, puoi selezionare la stanza virtuale desiderata dal campo Stanza virtuale. Se non hai ancora configurato stanze virtuali, puoi crearle facilmente attraverso la sezione Chats.
Immetti gli indirizzi email dei partecipanti nel campo Partecipanti. Se stai creando un appuntamento personale per te stesso, puoi lasciare questo campo vuoto.
Scegli se vuoi che Carbonio ti mostri durante questo appuntamento come occupato o libero dal campo Visualizza. Questo informerà i tuoi colleghi circa la tua disponibilità quando proveranno a pianificare un altro appuntamento nello stesso orario.
Scegli il calendario in cui desideri creare l’appuntamento dal campo Calendario.
Spunta la casella Privato per nascondere i dettagli di questo appuntamento, come il titolo, ai colleghi. Se hai condiviso il tuo calendario con loro, i colleghi visualizzeranno l’appuntamento elencato nel calendario, ma senza i dettagli specifici come il titolo.
Imposta l’intervallo di tempo per l’appuntamento specificando la data e l’ora di inizio nel campo Data e ora di inizio, e la data e l’ora di fine nel campo Data e ora di fine. In alternativa, seleziona la casella**Tutto il giorno** se l’appuntamento durerà tutta la giornata.
Imposta un promemoria per l’appuntamento dal campo Promemoria per assicurarti di essere informato in anticipo. Carbonio mostrerà una finestra di avviso nel momento specificato, per ricordarti l’appuntamento.
Clicca Ripeti se desideri utilizzare una delle ricorrenze predefinite (ogni giorno, settimana, mese o anno) o definire una ricorrenza personalizzata, che può terminare dopo una data specifica o un certo numero di istanze.
Scegli il fuso orario, se diverso da quello predefinito. Per poterla impostare in un nuovo appuntamento, questa opzione va abilitata nelle impostazioni del modulo Calendario, nella sezione Crea appuntamenti.
Aggiungi eventuali note su questo appuntamento nella casella di testo.
Se crei l’appuntamento esclusivamente per te, clicca SALVA. Se l’appuntamento include partecipanti, come specificato nel punto 8, clicca INVIA per avvisarli tramite una email automatica.
Verifica della disponibilità dei partecipanti con lo strumento dell’organizzatore#
Quando si pianifica una nuova riunione, con altri partecipanti attesi, avrai anche la possibilità di verificare la disponibilità degli altri partecipanti semplicemente aprendo lo strumento dell’organizzatore. Una volta aperto l’editor per creare l’appuntamento, dopo aver selezionato tutti i partecipanti (sia obbligatori che opzionali), scorri verso il basso e clicca sul pulsante “Mostra strumento dell’organizzatore”. Si aprirà una nuova sezione, visualizzando un grafico della timeline per l’intervallo di tempo selezionato, che mostra la disponibilità di ciascun partecipante alla riunione. Ciò renderà più facile selezionare il momento più conveniente per tutti. Questa sezione è particolarmente utile quando ci sono molti partecipanti, eliminando la necessità di verificare ogni calendario individuale prima di scegliere l’orario.
Modifcare un appuntamento esistente#
Per modificare un appuntamento esistente:
Seleziona Calendario nel menu laterale a sinistra.
Fai clic con il tasto destro del mouse sull’appuntamento che desideri modificare, visualizzato nel tuo calendario.
Seleziona Modifica dal menu a tendina.
Apporta le modifiche.
Se hai creato l’appuntamento esclusivamente per te stesso, clicca su SALVA. Se il tuo appuntamento include degli altri partecipanti, clicca su INVIA per notificarli delle modifiche tramite un’email automatica.
Inoltrare un appuntamento esistente#
Per inoltrare un appuntamento esistente:
Seleziona Calendario nel menu laterale a sinistra.
Fai clic con il tasto destro del mouse sull’appuntamento che desideri modificare, visualizzato nel tuo calendario.
Seleziona Inoltra dal menu a tendina.
Immetti l’indirizzo email della persona a cui vuoi inoltrare l’appuntamento.
Fai clic su INOLTRA per inviare l’appuntamento all’indirizzo email specificato.
Cancellare un appuntamento#
Per cancellare un appuntamento esistente:
Seleziona Calendario nel menu laterale a sinistra.
Fai clic destro sull’appuntamento visualizzato nel tuo calendario.
Seleziona Elimina dal menu a tendina.
Clicca sul tasto INVIA CANCELLAZIONE o ELIMINA per confermare.
Se esistono partecipanti per questo appuntamento, verrà automaticamente inviata loro una notifica via email per informarli della cancellazione.
Spostare un Appuntamento Esistente in un Orario Diverso#
Per riprogrammare un appuntamento in un momento diverso, basta che tu clicchi sull’appuntamento e, tenendolo premuto, potrai trascinarlo in un’altra fascia oraria nel tuo calendario.
In alternativa:
Seleziona Calendario nel menu laterale a sinistra.
Fai clic destro sull’appuntamento visualizzato nel tuo calendario.
Seleziona Modifica dal menu a tendina.
Apporta le modifiche.
Se hai creato l’appuntamento esclusivamente per te stesso, clicca su SALVA. Se il tuo appuntamento include degli altri partecipanti, clicca su INVIA per notificarli delle modifiche tramite un’email automatica.
Aggiungere / Rimuovere Partecipanti a un Appuntamento Esistente#
Per aggiungere o rimuovere partecipanti da un appuntamento:
Seleziona Calendario nel menu laterale a sinistra.
Fai clic destro sull’appuntamento visualizzato nel tuo calendario.
Seleziona Modifica dal menu a tendina.
Per aggiungere i partecipanti, inserisci gli indirizzi email nel campo Partecipanti. Per rimuovere partecipanti, clicca sulla croce accanto agli indirizzi email dei partecipanti.
Se hai creato l’appuntamento esclusivamente per te stesso, clicca su SALVA. Se il tuo appuntamento include degli altri partecipanti, clicca su INVIA per notificarli delle modifiche tramite un’email automatica.
Aggiungere una Sala Riunione a un Appuntamento Esistente#
Per aggiungere una sala riunione a un appuntamento esistente:
Seleziona Calendario nel menu laterale a sinistra.
Fai clic destro sull’appuntamento visualizzato nel tuo calendario.
Seleziona Modifica dal menu a tendina.
Seleziona una sala riunioni dalle opzioni disponibili nel campo Sala riunione. In alternativa, se preferisci tenere una riunione virtuale usando una delle stanze virtuali di Carbonio Chats, puoi selezionarne una esistente dal campo Stanza virtuale.
Se hai creato l’appuntamento esclusivamente per te stesso, clicca su SALVA. Se il tuo appuntamento include degli altri partecipanti, clicca su INVIA per notificarli delle modifiche tramite un’email automatica.
Tiene presente che le sale riunioni sono configurate dal tuo amministratore di sistema: se non vedi quella desiderata in elenco, contatta il tuo amministratore di sistema per assicurarti che tutte le sale riunioni rilevanti dell’ufficio siano incluse. Invece, se non hai ancora configurato stanze virtuali, puoi crearne tu stesso una tramite la sezione Chats di Carbonio.
Creare un Appuntamento Ricorrente#
Un appuntamento ricorrente è un evento programmato per ripetersi ad intervalli specificati, come quotidianamente, settimanalmente, mensilmente o annualmente. Anziché creare appuntamenti singoli per ogni ricorrenza, un appuntamento ricorrente ti consente di impostare un singolo evento che si ripete ciclicamente, secondo le tue preferenze.
Per creare un nuovo appuntamento ricorrente:
Seleziona Calendario nel menu laterale a sinistra.
Clicca sul tasto NUOVO posizionato nella barra superiore. Si aprirà una nuova scheda.
Nel campo Da, seleziona l’identità che desideri utilizzare per pianificare e inviare l’appuntamento.
Immetti un titolo per l’appuntamento nel campo Titolo dell’evento.
Specifica il luogo fisico dove si terrà l’appuntamento nel campo Luogo. Se applicabile, puoi includere dettagli come «stanza numero 2».
Scegli una sala riunioni tra le opzioni disponibili nel campo Sala riunioni. Ricorda che queste sale riunioni sono state configurate dal tuo amministratore di sistema: se non vedi la sala desiderata in elenco, contatta il tuo amministratore di sistema per assicurarti che tutte le sale riunioni pertinenti del tuo ufficio siano incluse.
Seleziona l’apparecchiatura richiesta tra le opzioni disponibili nel campo Attrezzatura. Nota che l’attrezzatura è configurata dall’amministratore del sistema: se non vedi le attrezzature desiderate nell’elenco, contatta l’amministratore di sistema per assicurarti che tutte le attrezzature pertinenti, come fotocamere, schermi ecc., presenti nel vostro ufficio siano incluse.
Se preferisci tenere una riunione virtuale, utilizzando la funzione video chiamate di Carbonio Chats, puoi selezionare la stanza virtuale desiderata dal campo Stanza virtuale. Se non hai ancora configurato stanze virtuali, puoi crearle facilmente attraverso la sezione Chats.
Immetti gli indirizzi email dei partecipanti nel campo Partecipanti. Se stai creando un appuntamento personale per te stesso, puoi lasciare questo campo vuoto.
Scegli se vuoi che Carbonio ti mostri durante questo appuntamento come occupato o libero dal campo Visualizza. Questo informerà i tuoi colleghi circa la tua disponibilità quando proveranno a pianificare un altro appuntamento nello stesso orario.
Scegli il calendario in cui desideri creare l’appuntamento dal campo Calendario.
Spunta la casella Privato per nascondere i dettagli di questo appuntamento, come il titolo, ai colleghi. Se hai condiviso il tuo calendario con loro, i colleghi visualizzeranno l’appuntamento elencato nel calendario, ma senza i dettagli specifici come il titolo.
Scegli l’intervallo di tempo per l’appuntamento specificando la data e l’ora di inizio nel campo Data e ora di inizio, e la data e l’ora di fine nel campo Data e ora di fine. In alternativa, puoi selezionare la casella Tutto il giorno se l’appuntamento dura l’intera giornata.
Imposta un promemoria per l’appuntamento dal campo Promemoria per assicurarti di essere informato in anticipo. Carbonio mostrerà una finestra di avviso nel momento specificato, per ricordarti l’appuntamento.
Aggiungi eventuali note su questo appuntamento nella casella di testo.
Scegli l’opzione che preferisci (Ogni giorno, Ogni settimana, Ogni mese, Ogni anno) dal campo Ripeti per stabilire la cadenza di ripetizione.
Se crei l’appuntamento esclusivamente per te, clicca SALVA. Se l’appuntamento include partecipanti, come specificato nel punto 8, clicca INVIA per avvisarli tramite una email automatica.
Annullare un appuntamento ricorrente#
Per cancellare un appuntamento ricorrente:
Seleziona Calendario nel menu laterale a sinistra.
Fai clic con il tasto destro sull’appuntamento che vuoi annullare, dal tuo calendario.
Clicca su Serie e poi dal menu Elimina.
In questo passaggio, puoi decidere se eliminare tutte le istanze (passate e future) o solo questa e le future istanze selezionando l’opzione appropriata.
Clicca ELIMINA per confermare. Se richiesto, clicca INVIA CANCELLAZIONE.
Se esistono partecipanti nell’appuntamento, verrà automaticamente inviata loro una notifica via email per informarli della cancellazione.
Cancellare una Singola Istanza di un Appuntamento Ricorrente#
Per cancellare una sola istanza di un appuntamento ricorrente:
Seleziona Calendario nel menu laterale a sinistra.
Fai clic con il tasto destro sull’appuntamento che vuoi annullare, dal tuo calendario.
Fai clic destro su un appuntamento e poi Istanza, poi clicca Elimina.
Clicca ELIMINA per confermare. Se richiesto, clicca INVIA CANCELLAZIONE.
Se esistono partecipanti nell’appuntamento, verrà automaticamente inviata loro una notifica via email per informarli della cancellazione.
Rispondere ad un Invito per un Appuntamento#
Quando un collega ti include in un appuntamento, riceverai automaticamente un’email che ti avvisa che sei stato invitato. All’interno dell’email, vedrai quattro opzioni tra cui scegliere:
ACCETTA: Conferma la tua presenza all’appuntamento.
FORSE: Indica che non sei sicuro di partecipare all’appuntamento.
RIFIUTA: Declina l’invito e indica che non ci si presenterà all’appuntamento.
PROPONI NUOVO ORARIO: Permette di suggerire un orario alternativo per l’appuntamento se l’orario proposto non è adatto.
Prima di rispondere ACCETTA, hai anche la possibilità di scegliere in quale dei tuoi calendari vuoi salvare l’appuntamento, dal campo (Pianificato in) Calendario.
Se scegli PROPONI NUOVO ORARIO, apparirà una nuova finestra dove potrai selezionare un nuovo orario per l’appuntamento e poi fare clic su INVIA.
Inoltre, puoi scegliere se deselezionare la casella Notifica organizzatore, se preferisci non inviare una notifica automatica via email.
Dopo aver selezionato una delle quattro opzioni, l’invito che hai ricevuto via email verrà automaticamente spostato nella cartella Cestino.
If you don’t choose any of the four options, the appointment will be automatically saved in your calendar as a tentative appointment with an icon indicating that you are not yet confirmed for the appointment. You can later choose one of the four options by double-clicking on the appointment in your calendar and selecting Accept, Tentative, Decline or Propose new time from the drop-down menu. You can also choose to Delete the appointment from your calendar without responding to the invitation.