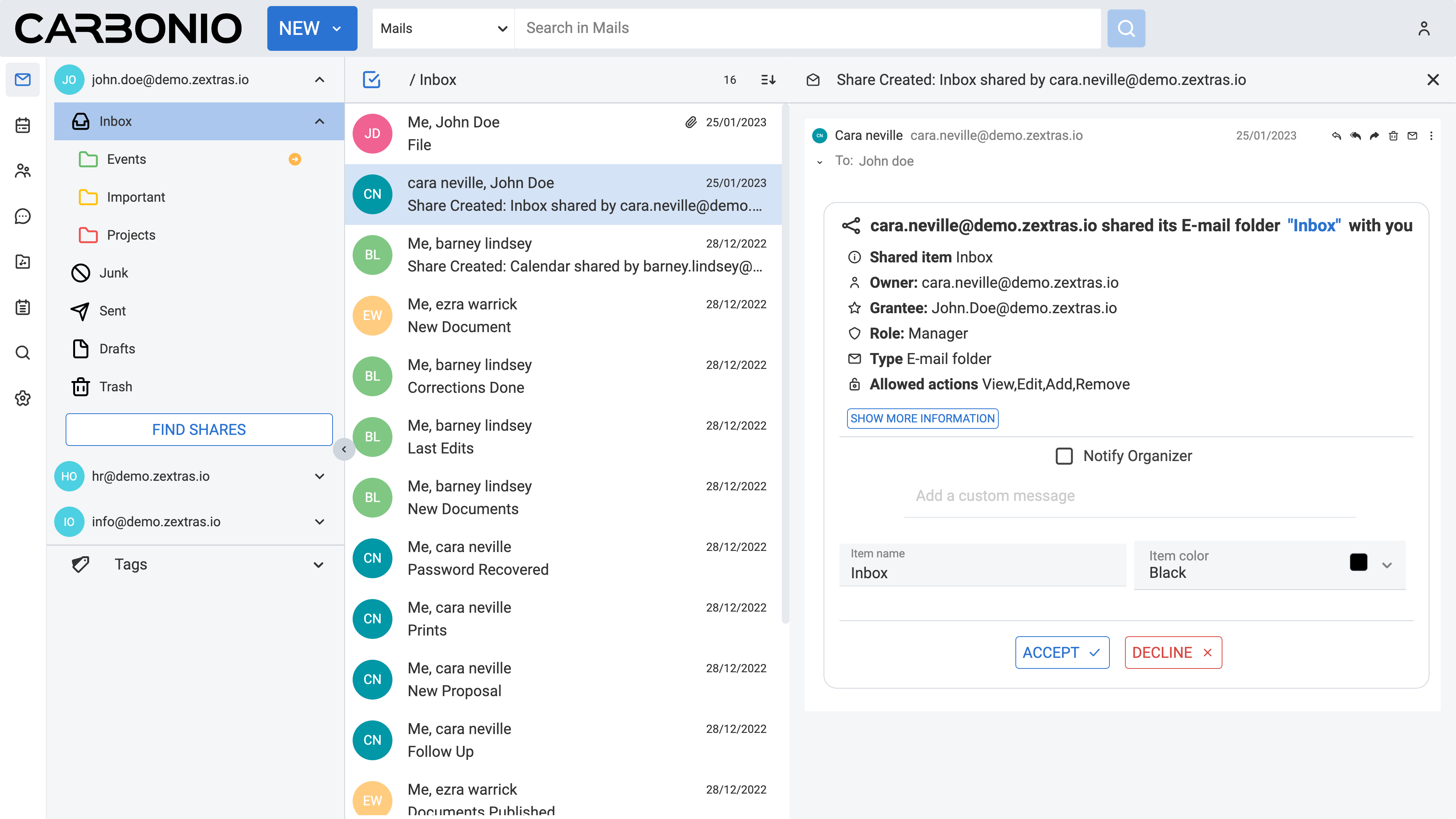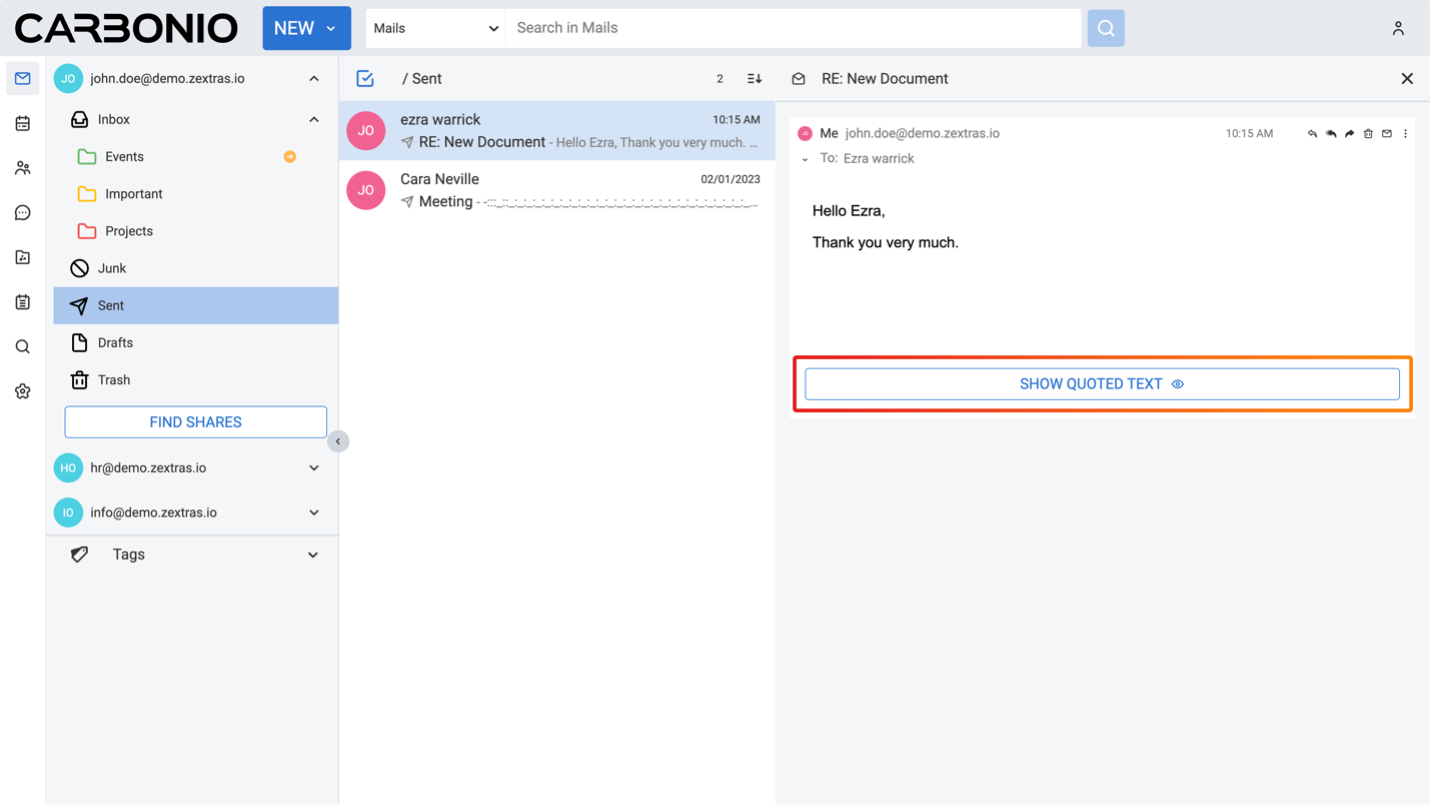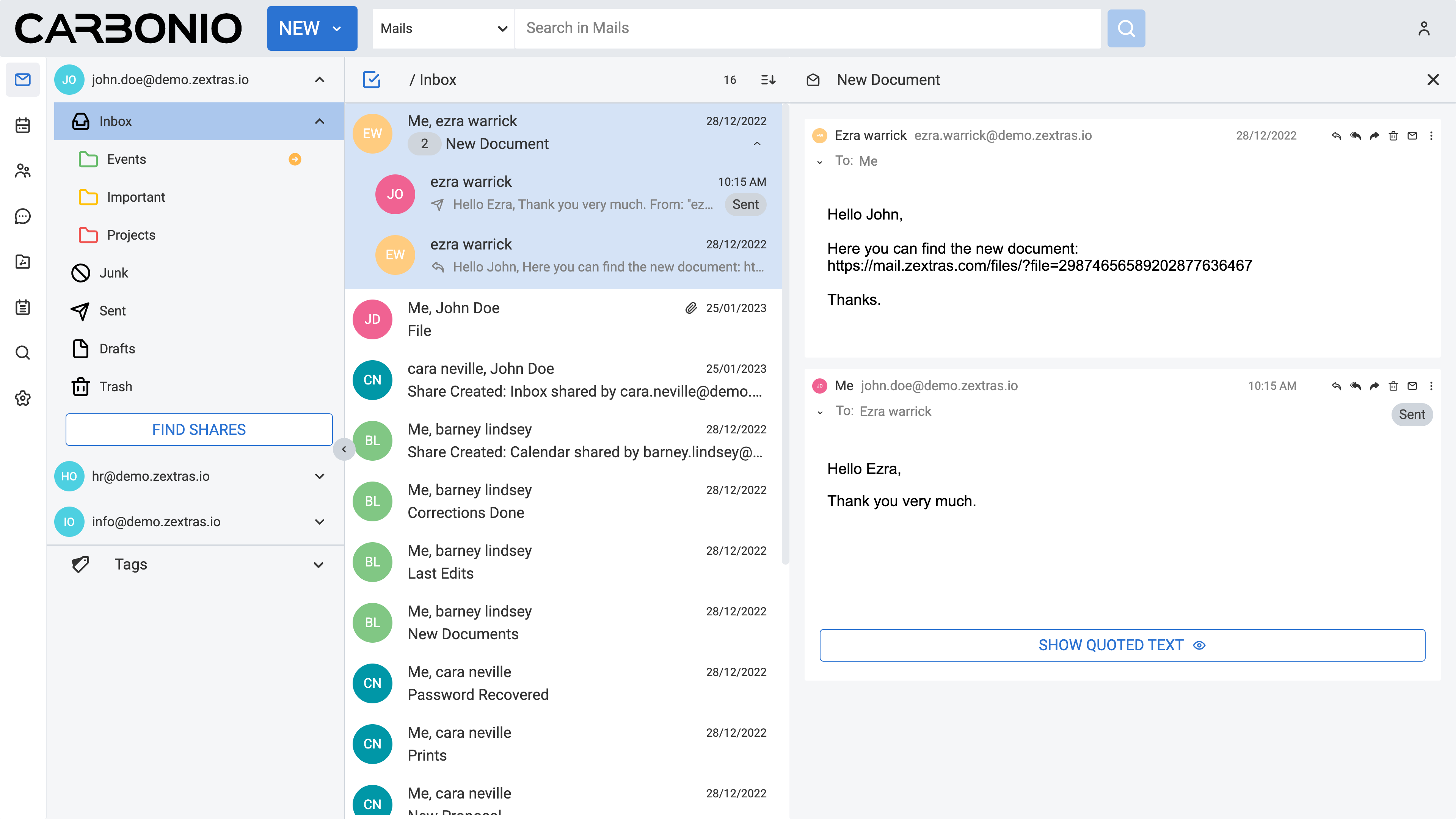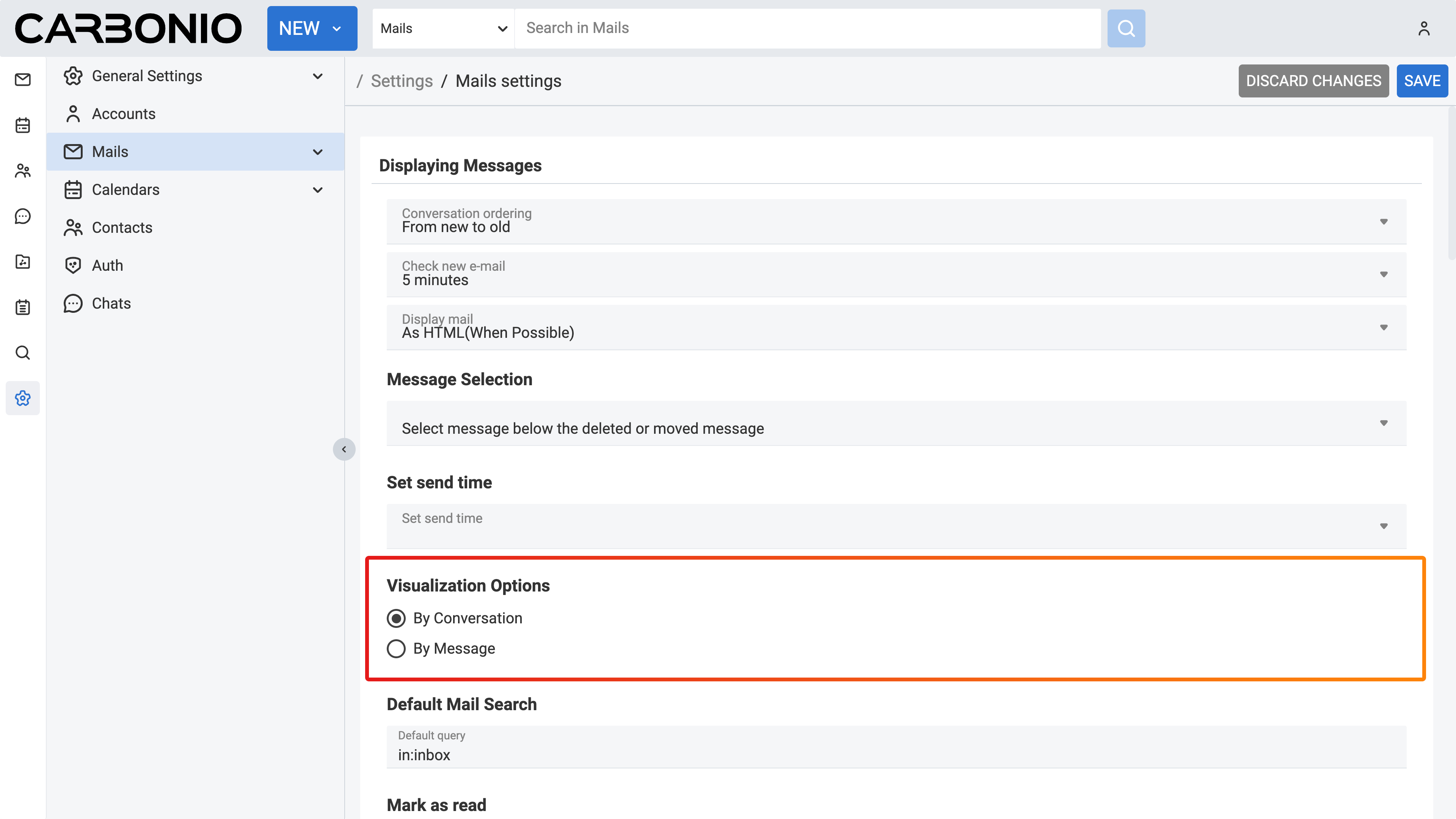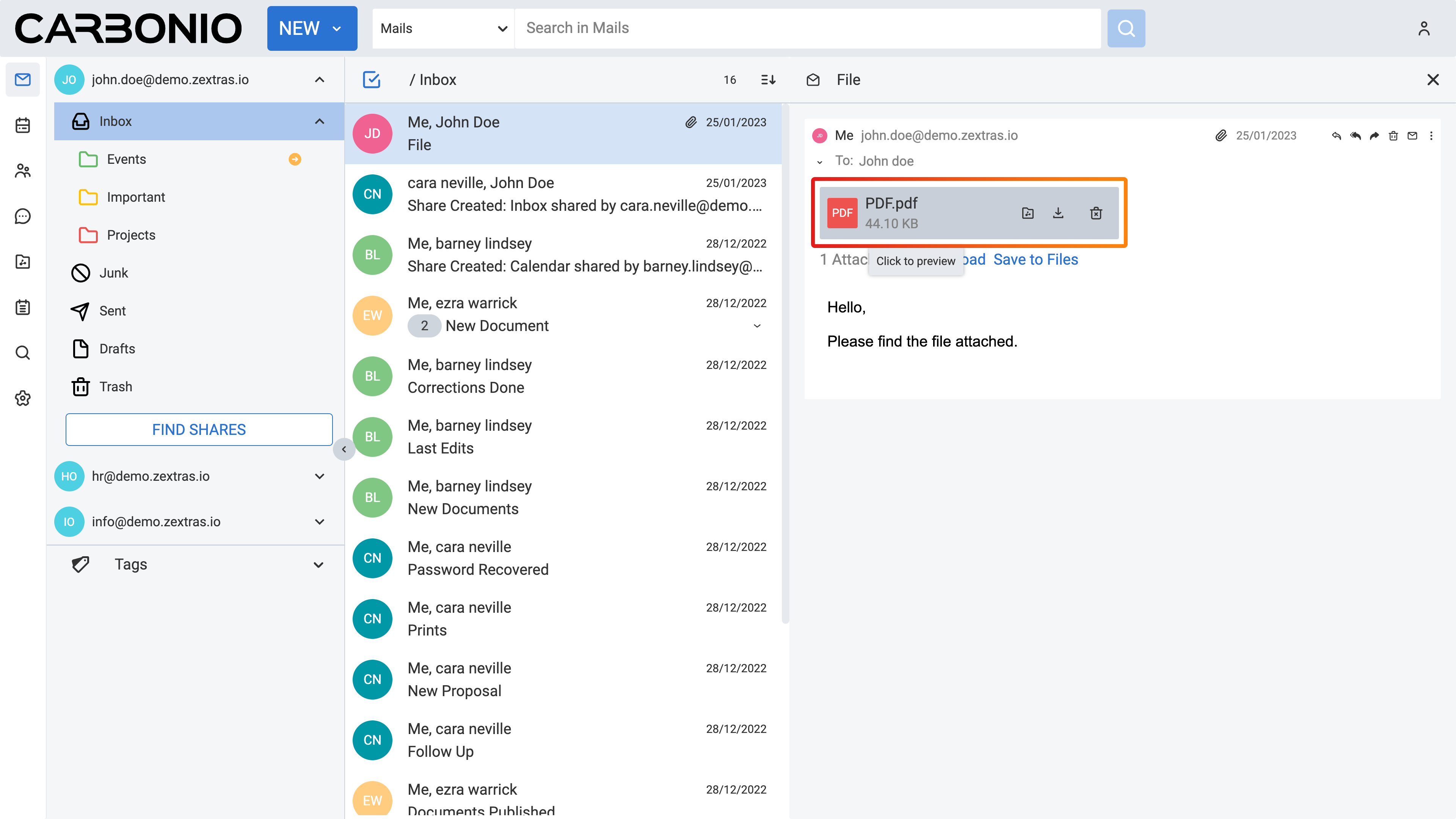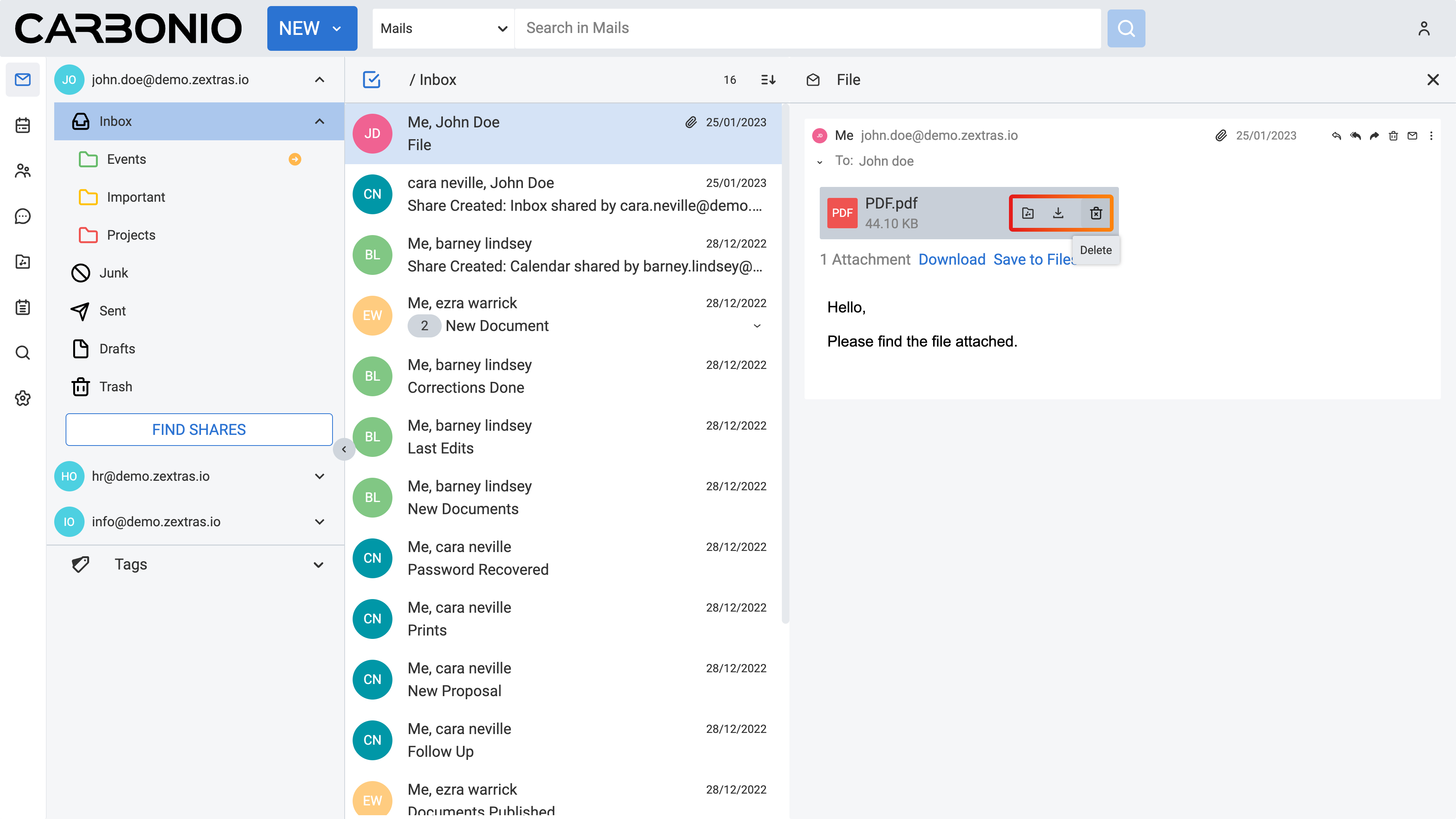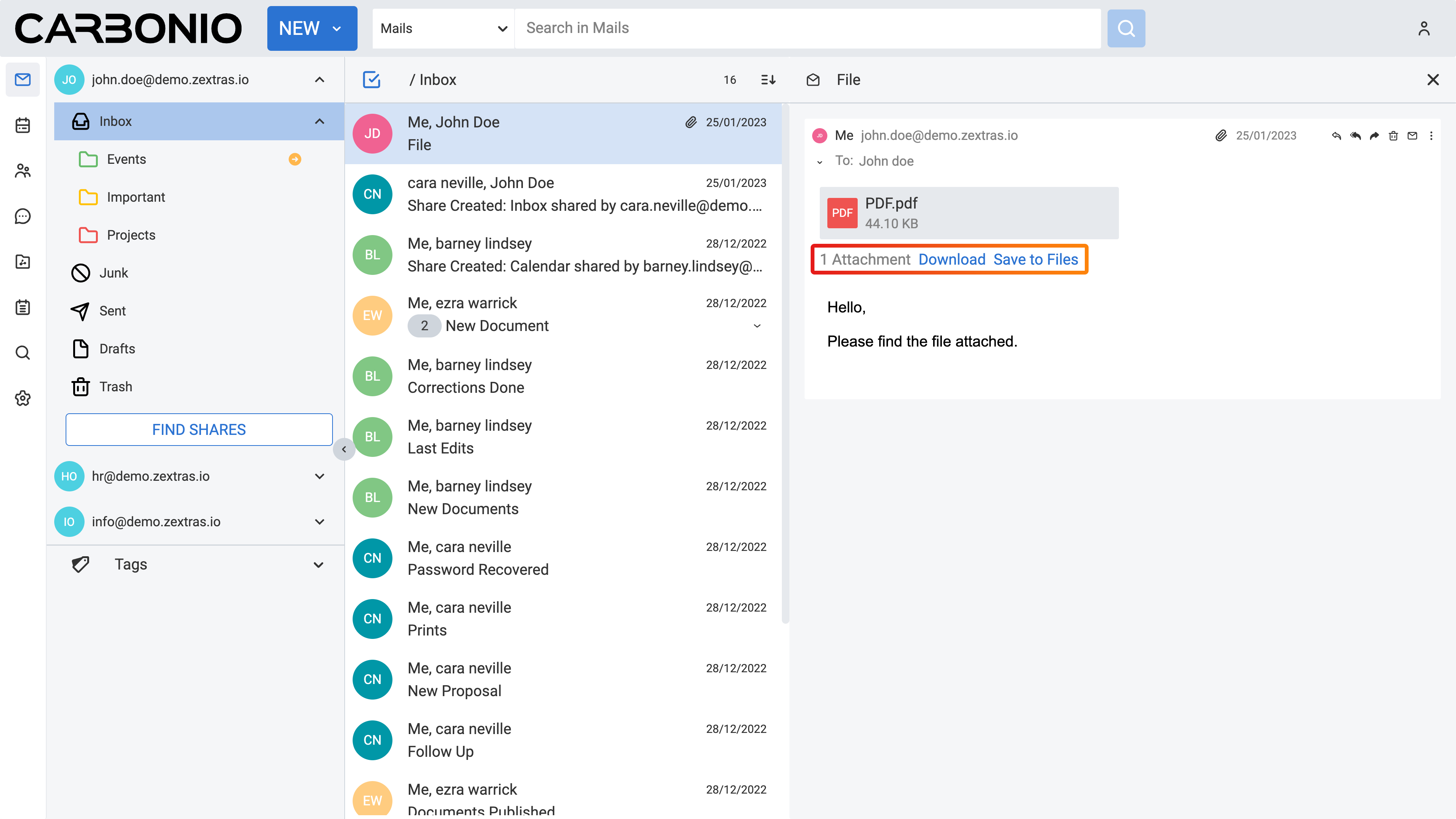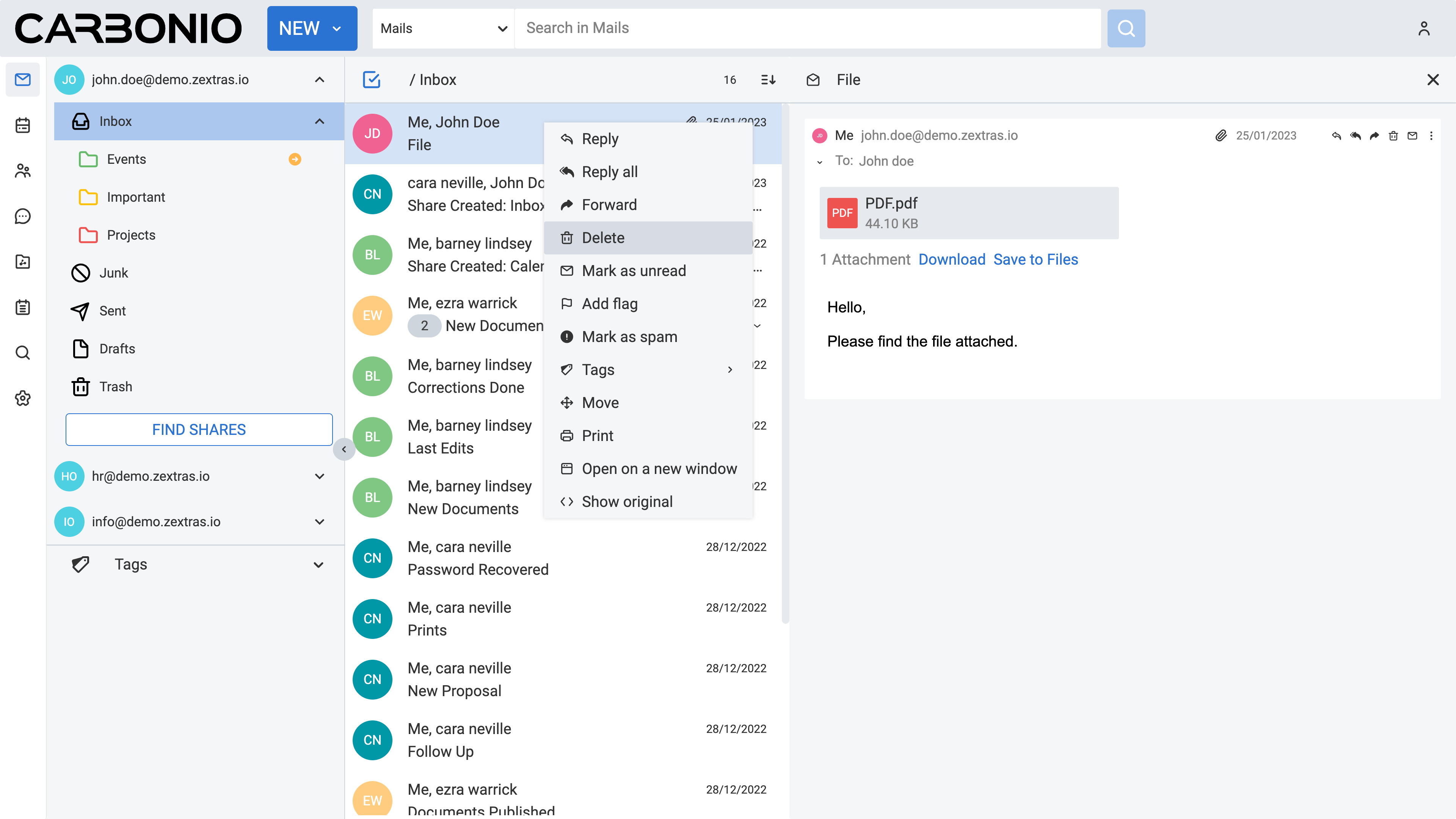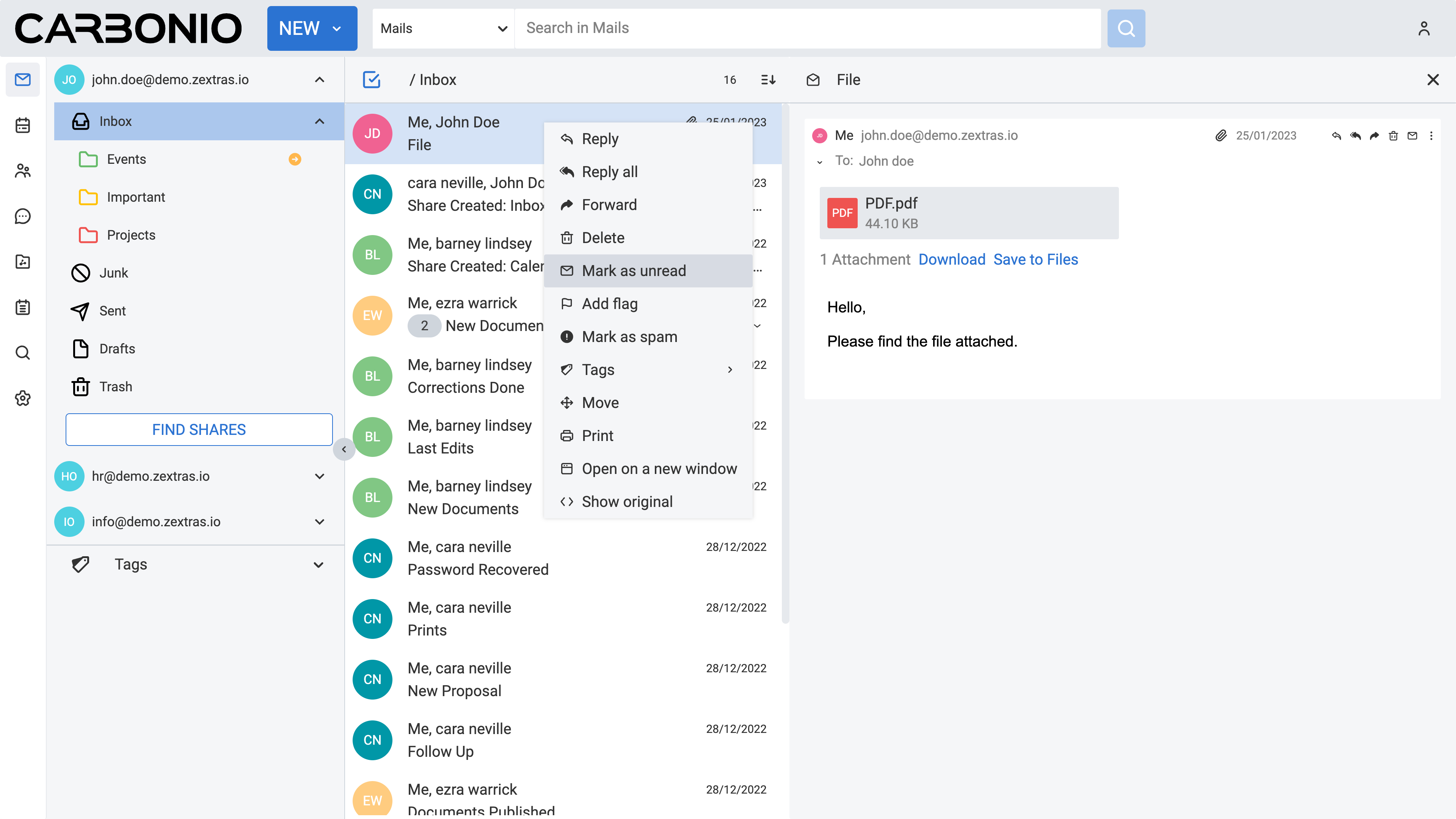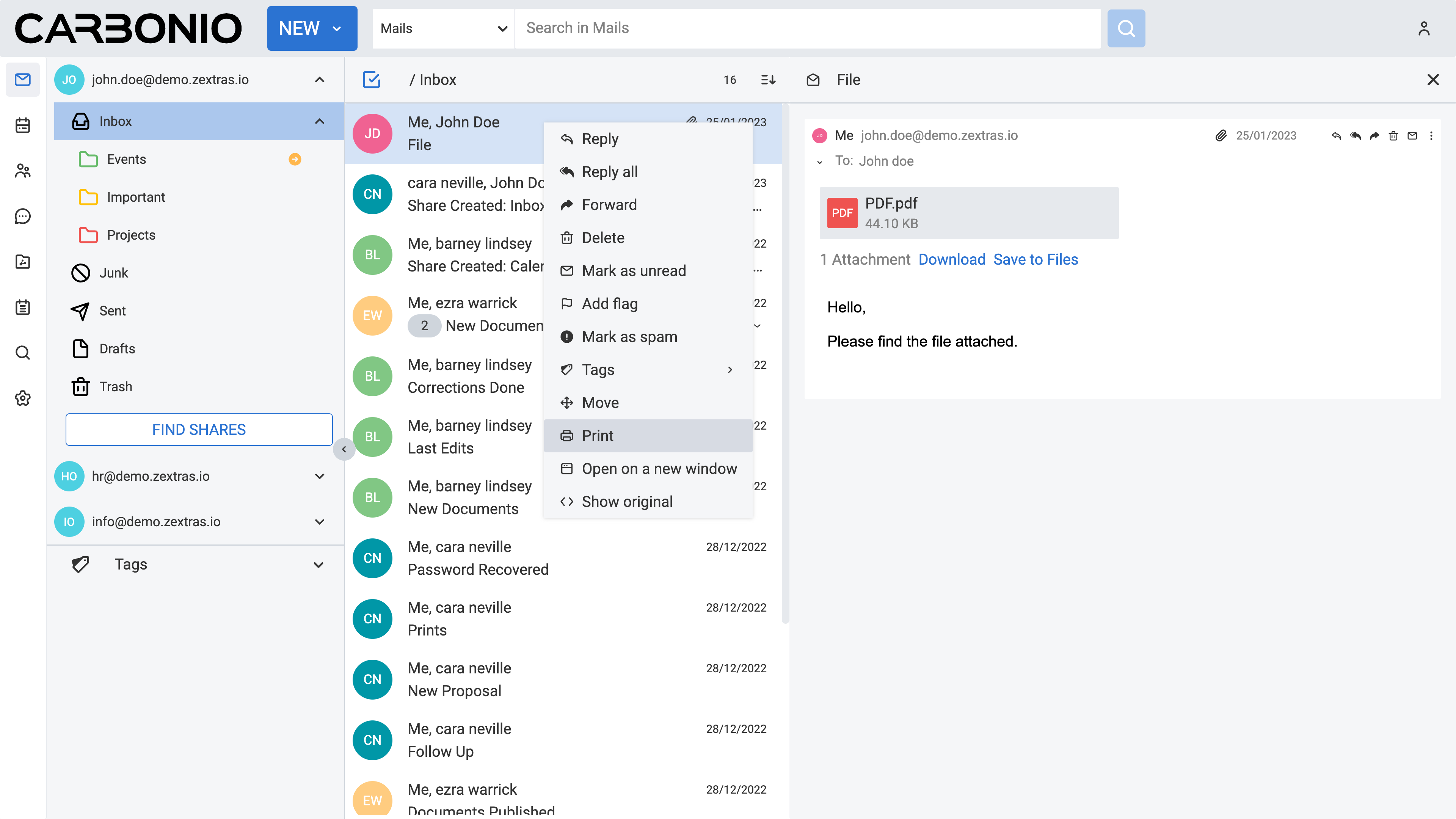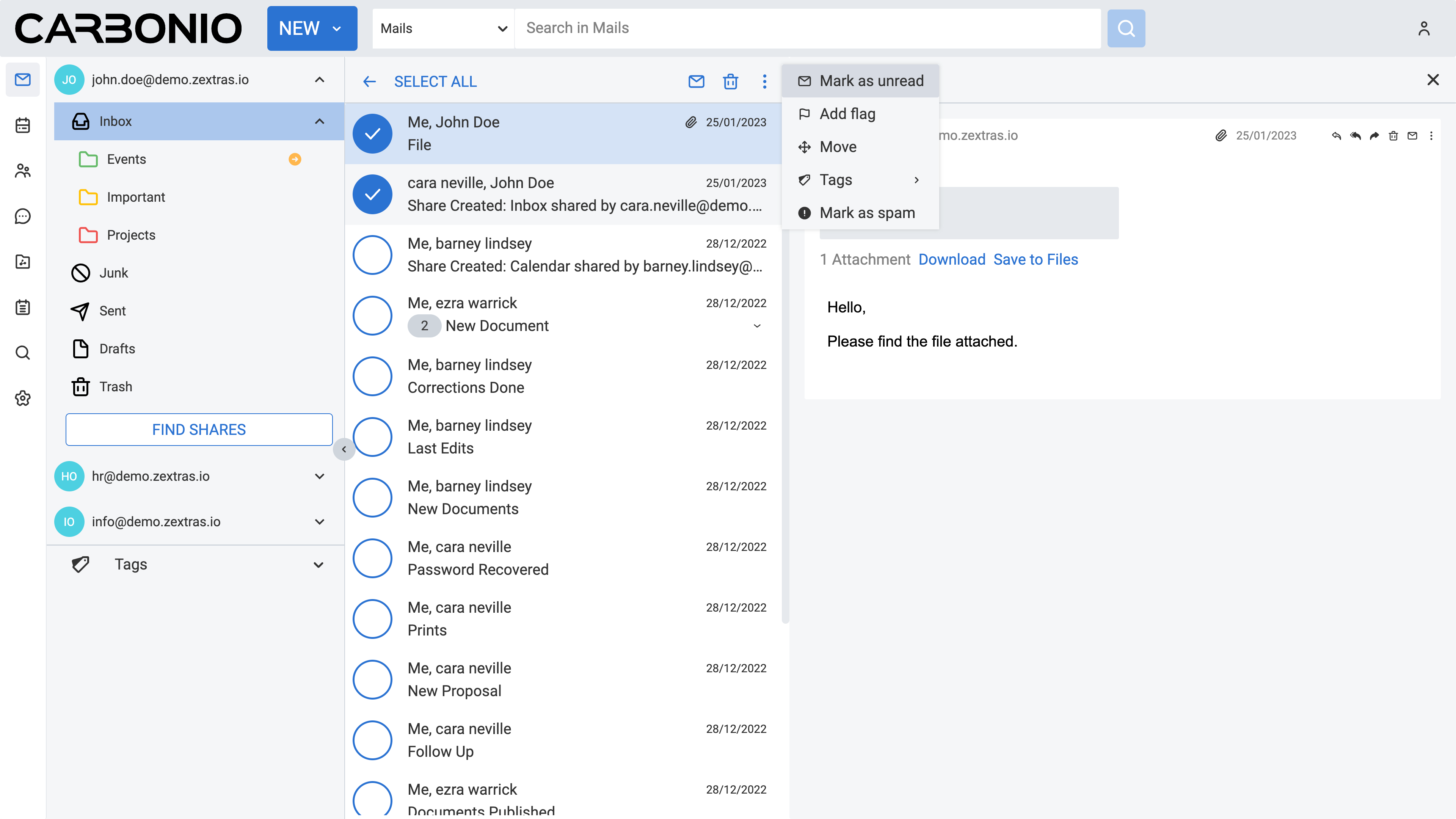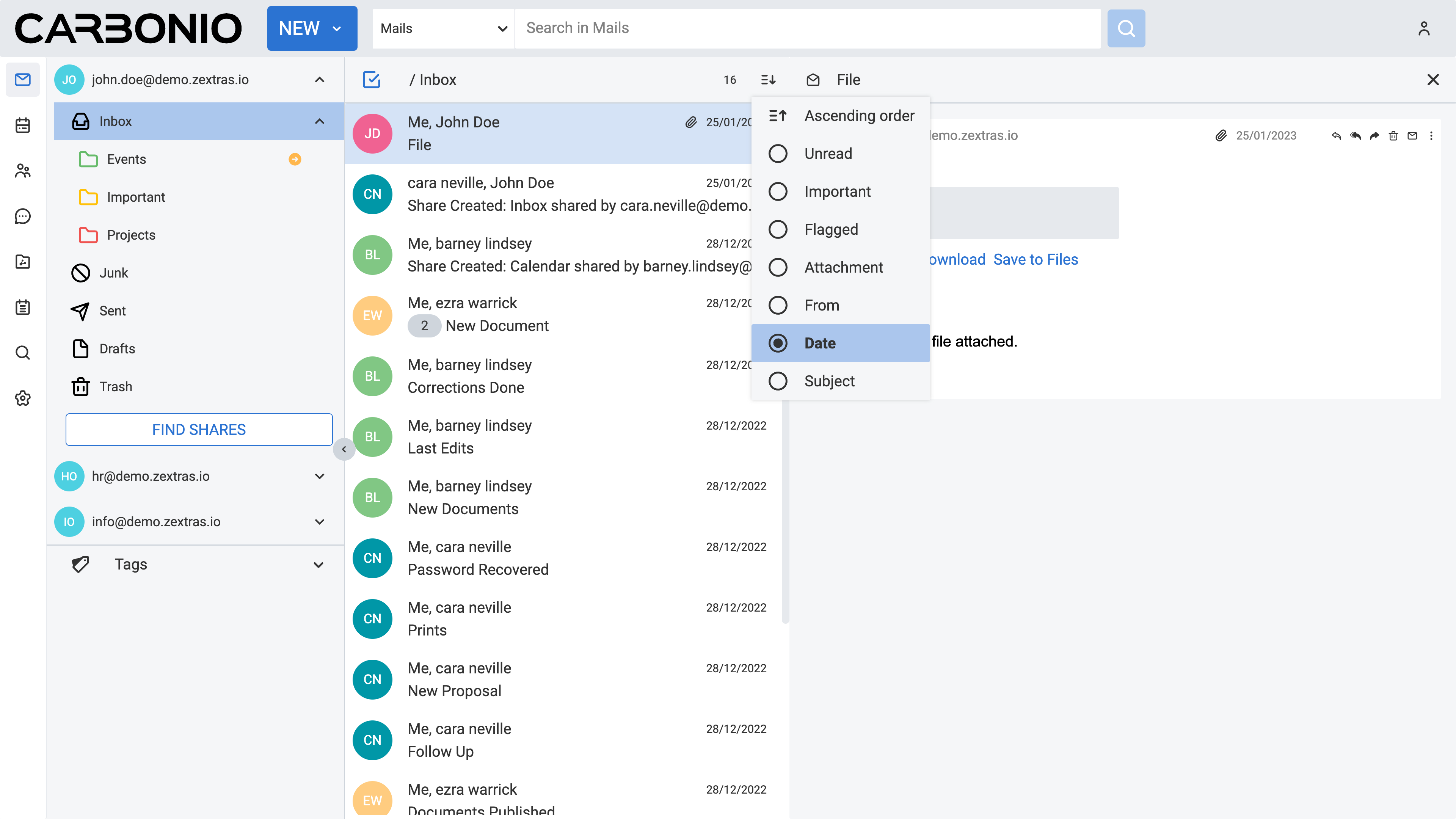Gestire le Email#
Leggere le Email#
Per leggere un’email:
Seleziona Mail con l’icona della busta dalla barra laterale sinistra.
Fai clic su una cartella nel pannello di navigazione.
Seleziona l’email dal pannello principale.
All’interno del client web di Carbonio, hai a disposizione due metodi distinti per visualizzare l’elenco delle email:
Per messaggio: In questa modalità, le email vengono visualizzate singolarmente nel pannello principale. Ogni email viene elencata separatamente, consentendoti di visualizzarle una alla volta.
Per conversazione: utilizzando questa opzione, le email vengono raggruppate in base alla discussione. Se più email fanno parte di una conversazione o hanno avuto risposta insieme, appariranno raggruppate come un singolo elemento nel pannello principale.
Nota che nel caso di schermi piccoli, hai la possibilità di modificare le dimensioni delle colonne che separano l’elenco delle email dall’anteprima dell’email, cliccando sulla barra verticale che le divide e trascinandola a destra o a sinistra. Inoltre puoi cambiare la disposizione da verticale a orizzontale, facendo clic sull’icona scheda, immediatamente accanto all’icona di ordinamento in alto a destra.
Queste opzioni ti permettono di avere più spazio per visualizzare in anteprima la tua email e di scegliere il layout migliore per la leggibilità della tua email.
Puoi ridimensionare le colonne che separano l’elenco delle email dall’anteprima. Inoltre puoi passare da una visualizzazione verticale a una orizzontale: l’icona «Cambia visualizzazione», sul lato destro della barra di intestazione delle email, aggiorna il layout in base alla scelta selezionata, consentendo di passare facilmente tra le modalità. Se scegli l’opzione nessuna suddivisione, puoi anche nascondere l’elenco delle email.
In questo modo puoi evitare le distrazioni della barra laterale, concentrandoti solo sull’email che ti interessa, con la possibilità di sfogliare tra le email semplicemente facendo clic sui pulsanti di navigazione nella barra di intestazione.
Cambiare Opzione di Visualizzazione#
La visualizzazione Per messaggio fornisce un approccio semplice per gestire le email. Puoi trovare un’email desiderata nella casella in arrivo e leggerla direttamente nel pannello principale. Tuttavia, quando ti serve ritrovare una risposta specifica all’email, dovrai cercare manualmente ogni risposta nell’elenco delle email, il che potrebbe essere dispendioso in termini di tempo.
La visualizzazione Per messaggi è adatta a te se preferisci occuparti delle email una per volta. Fornisce un modo chiaro e privo di distrazioni per gestire ogni email in modo individuale, rendendolo più facile gestire i singoli messaggi di una conversazione. Questa modalità è particolarmente utile per gli utenti che ricevono un numero moderato di email e desiderano mantenere un flusso di lavoro lineare, senza essere sopraffatti dalle conversazioni raggruppate.
Quando leggi un’email, c’è un tasto denominato Mostra testo citato. Se lo clicchi, puoi vedere le email precedenti a quella a cui stai rispondendo. Tuttavia, ricorda che puoi vedere quei messaggi precedenti solo se la persona che ha risposto non li ha cancellati quando ha scritto la sua risposta.
Usare la Visualizzazione Per Conversazione#
La visualizzazione per conversazione ti offre un modo completo per tenere traccia delle comunicazioni email all’interno di una discussione. Potrai accedere rapidamente a un’email e a tutte le relative risposte selezionando la conversazione dall’elenco email nel pannello principale. Per individuare una risposta specifica, dovrai espandere la conversazione facendo clic sulla freccia verso il basso accanto all’email originale. Questa azione mostra tutte le risposte annidate al di sotto, consentendoti di esaminare l’intera conversazione in una singola vista organizzata.
Le conversazioni possono estendersi attraverso più cartelle. Ad esempio, un’email potrebbe essere nella tua casella di posta in arrivo, un’altra nella cartella dei messaggi inviati e altre in una cartella diversa. Quando si sposta una conversazione da una cartella all’altra, tutti i messaggi all’interno di quella conversazione vengono spostati nella nuova cartella. Tuttavia, i messaggi nelle cartelle dei messaggi Inviati e Cestino non sono influenzati da questa azione e non vengono spostati.
Per avviare una nuova conversazione, è necessario comporre un nuovo messaggio di posta elettronica anziché rispondere o inoltrare un messaggio esistente.
La visualizzazione per conversazione è vantaggiosa per gli utenti che hanno spesso scambi di email con più partecipanti. Il raggruppamento delle email correlate consente di seguire il flusso della conversazione più facilmente, rendendo più semplice tenere traccia del contesto e dell’andamento della discussioni nel tempo. Questa modalità è particolarmente utile per gli utenti che collaborano a progetti, partecipano a discussioni di gruppo o comunicano con più stakeholder, in quanto facilita una miglior organizzazione e comprensione delle interazioni email complesse. Inoltre, la visualizzazione per conversazione può aiutarti a risparmiare tempo, riducendo la necessità di cercare ogni singola email nella casella di posta in arrivo.
Leggere le Informazioni di Sicurezza nell’Intestazione Email#
Riceverai delle notifiche visive all’interno del corpo dell’email, e l’intestazione mostrerà i criteri di sicurezza e informazioni specifiche. Si tratta di notifiche per:
Origine dei domini esterni
Le firme, come DMARC e DKIM
Indicatori di riservatezza
Origine delle liste di distribuzione
Queste funzioni sono progettate per aumentare la consapevolezza dei possibili rischi per la sicurezza e migliorare l’integrità dei contenuti.
Cambiare Metodo di Visualizzazione delle Email#
Per cambiare la visualizzazione delle email di Carbonio, scegliendo tra la visualizzazione per conversazione o per messaggi singoli:
Accedi alle Impostazioni (icona dell’ingranaggio) dal menu laterale sinistro.
Vai alla sezione Mail.
Sotto Opzioni di visualizzazione seleziona la modalità di visualizzazione che preferisci, ovvero Per conversazione o Per messaggio.
Aggiungere Allegati alle Email#
Le email possono contenere vari tipi di file allegati, come documenti testuali, fogli di calcolo, archivi ZIP, immagini, applicazioni eseguibili o qualsiasi altro file del computer memorizzato nella rete del mittente. I messaggi con allegati si distinguono grazie a un’icona di graffetta accanto alla riga dell’oggetto.
Puoi accedere direttamente a qualsiasi file allegato, purché tu disponga dell’applicazione appropriata e l’estensione del file non sia bloccata dall’amministratore del sistema.
Se il computer dispone di un programma compatibile installato, ti basterà scaricare il file e fare doppio clic su di esso per visualizzarlo nell’applicazione appropriata.
I file allegati sono un vettore comune per la diffusione di virus informatici. Per mitigare questo rischio, gli amministratori di sistema spesso bloccano le email in ingresso che contengono determinati tipi di allegati, come ad esempio quelli con estensioni .EXE o .ZIP. Se è necessario ricevere tali allegati, puoi chiedere all’amministratori di sistema di consentire l’arrivo di tali file.
Il filtro anti-virus per le email in entrata e le scansioni regolari dei virus nei computer personali sono pratiche standard tra gli amministratori di sistema. Tuttavia, esiste sempre la possibilità che un virus sfugga a queste difese.
I virus via email vengono generalmente attivati quando l’allegato infetto viene aperto o visualizzato. Molti di questi virus si propagano sfruttando gli indirizzi presenti nelle rubriche degli utenti. Pertanto, è consigliabile esercitare cautela quando si aprono gli allegati, anche da mittenti apparentemente familiari.
Visualizzare gli Allegati in Anteprima#
Per accedere ad un allegato, segui questi passaggi:
Apri il messaggio che contiene l’allegato.
Fai clic sul nome dell’allegato per aprirlo, se si tratta di uno dei seguenti formati file: PDF, ODT, ODS, ODP, DOC, XLS, PPT, DOCX, XLSX, PPTX.
In alternativa, se l’allegato ha un formato diverso, posiziona il cursore sul nome dell’allegato per rivelare l’icona di Download. Fai clic su di essa per avviare il processo di download. Ciò aprirà una finestra di dialogo, consentendoti di specificare la cartella di destinazione. Ricorda che l’allegato resta associato all’email fino a quando non scegli di rimuoverlo.
Rimuovere gli Allegati#
Gli allegati inclusi nelle tue email (in entrata e in uscita) contribuiscono a occupare il tuo spazio di archiviazione. Considera di rimuovere gli allegati più grandi per liberare spazio. Cancellando l’allegato dal messaggio, rimuoverai il file dalla tua casella di posta. Tuttavia, se hai già scaricato il file, avrai ancora una copia salvata sul tuo dispositivo.
Per rimuovere un allegato:
Apri l’email che include l’allegato.
Posiziona il cursore sull’allegato per visualizzare l’icona Elimina (cestino). Fai clic su di essa per rimuovere l’allegato.
Scaricare / Salvare Allegati#
Per scaricare un allegato nel tuo computer:
Apri l’email che contiene l’allegato.
Sotto l’allegato, fai clic su Download per avviare il processo di download. Si aprirà una finestra che consente di specificare la cartella di destinazione.
Salvare Allegati nella Cartella Files di Carbonio#
Per salvare un allegato in Carbonio Files:
Apri l’email che contiene l’allegato.
Sotto all’allegato, clicca sull’icona Salva su Files. Si aprirà una finestra che consente di specificare la cartella di destinazione su Files.
Eliminare un’Email#
Puoi rimuovere un singolo messaggio di posta elettronica o l’intera conversazione. Per farlo:
Fai clic con il tasto destro sull’email o sulla conversazione che desideri rimuovere.
Scegli l’opzione Elimina dal menu.
Le email eliminate verranno spostate nel cartella Cestino.
Le email eliminate verranno spostate nella cartella Cestino. Puoi recuperare elementi dalla cartella Cestino entro una finestra di 30 giorni dalla cancellazione (a meno che l’amministratore di sistema non la configuri in modo diverso). Oltre questo periodo, gli elementi verranno rimossi definitivamente.
Inoltre, puoi sempre accedere manualmente alla cartella Cestino ed eliminare definitivamente l’email facendo clic destro su di essa e selezionando Elimina definitivamente.
Recuperare un’Email#
Esiste la possibilità, se abilitata dall’amministratore del sistema, di recuperare anche le email cancellate definitivamente. Per farlo, dovrai seguire questi passaggi:
Fai clic sull’icona Ingranaggio nel pannello di sinistra.
Clicca su “Mail e scorri verso il basso fino alla sezione “Recupera Messaggi”.
Inserisci una parola chiave e/o la data dell’email che desideri recuperare.
Fai clic su “Cerca email” e poi su “Avvia ricerca” nella finestra popup che verrà visualizzata.
Seleziona l’email che desideri ripristinare spuntando la casella, poi clicca sul tasto “Ripristina email selezionate” nell’angolo in alto a destra.
Fai clic su “Avvia recupero” nella finestra popup che appare.
Troverai l’email recuperata all’interno di una nuova cartella nella tua casella di posta in arrivo, rinominata con le informazioni di data e ora del recupero.
Riceverai anche una notifica email con i dettagli dell’esito del processo di recupero.
Nota che la possibilità di eseguire questa operazione dipende strettamente dalle impostazioni di backup configurate dal tuo amministratore di sistema.
Contrassegnare un’Email Come Non Letta#
Contrassegnare le email come non lette può essere utile quando vuoi ricordare di tornare a un’email per futura consultazione o una lettura approfondita, dopo che l’hai aperta ma non hai avuto ancora modo di interagire con il suo contenuto.
La differenza fondamentale tra un’email letta e una non letta sta nel loro aspetto all’interno della tua casella di posta in arrivo: le email lette vengono solitamente visualizzate con un testo normale, mentre le email non lette risaltano con l’oggetto in grassetto, rendendole più facili da individuare.
Per contrassegnare un’email come non letta, segui questi passaggi:
Fai clic con il tasto destro sull’email che desideri contrassegnare come non letta.
Dal menu che appare, seleziona Segna come non letto.
Nota come l’oggetto dell’email adesso appare in grassetto.
Fai attenzione dopo aver contrassegnato un’email come non letta, poiché cliccare accidentalmente su di essa rimuoverà il grassetto dalla riga dell’oggetto, annullando l’azione.
Stampare un’Email#
Per stampare un’email:
Fai clic destro sull’email o sulla conversazione che desideri stampare.
Seleziona l’opzione Stampa dal menu.
Si aprirà una nuova scheda nel tuo browser che mostrerà à l’email, insieme alle impostazioni di stampa regolabili. Apporta eventuali regolazioni necessarie.
Clicca sul tasto Stampa per procedere con la stampa.
Eseguire Azioni su più Email Contemporaneamente#
Per eseguire un’azione su più email:
Fai clic sulla casella di spunta nell’angolo in alto a sinistra del tuo pannello principale per entrare in modalità selezione.
Seleziona i cerchi vuoti accanto a ogni email che desideri selezionare.
Fai clic sull’icona dei tre puntini verticali nell’angolo in alto a destra della lista delle email.
Scegli l’azione che desideri eseguire.
Le azioni disponibili per più email includono Segna come non letto, Contrassegna con un flag, Sposta ed Etichetta.
Per eliminare più email contemporaneamente:
Seleziona più email come descritto sopra.
Clicca sull’icona del cestino in alto a destra dell’elenco delle tue email.
Ordinare le Email#
L’ordinamento delle email può offrire una notevole utilità in vari scenari. Puoi ordinare le email in base a criteri come stato di lettura, importanza, contrassegni, presenza di allegati, mittente, data e oggetto.
Per cambiare l’ordine di visualizzazione, fai clic sull’icona di ordinamento situata nell’angolo in alto a destra dell’elenco delle email.
Seleziona il criterio di ordinamento che preferisci tra le opzioni proposte.
Una volta selezionato, fai nuovamente clic sull’icona di ordinamento per passare dall’ordinamento crescente a decrescente secondo le tue preferenze.
La modalità di ordinamento predefinita dispone automaticamente le email in base alla loro data.
Formati Data delle Email#
Per garantire la chiarezza, il formato data per le email che non sono del giorno corrente viene sempre visualizzato con la data e l’orario completi.
Il marcatore temporale verrà visualizzato secondo le regole del linguaggio del tuo browser, come spiegato nella seguente tabella:
Lingua |
Formato |
|---|---|
🇬🇧 Inglese |
07/25/2024 5:08 PM |
🇮🇹 Italiano |
25/07/2024 17:08 |
🇨🇳 Cinese |
2024/07/25 17:08 |
🇳🇱 Olandese |
25-07-2024 17:08 |
🇩🇪 Tedesco |
25-07-2024 17:08 |
🇮🇳 Hindi |
२५/०७/२०२४ शाम ५:१३ बजे |
🇯🇵 Giapponese |
2024/07/25 17:08 |
🇵🇹 Portoghese |
25/07/2024 17:08 |
🇵🇱 Polacco |
25/07/2024 17:08 |
🇧🇷 Portoghese (Brasile) |
25/07/2024 17:08 |
*🇷🇴 Romeno * |
25-07-2024 17:08 |
🇷🇺 Russo |
25-07-2024 17:08 |
🇪🇸 Spagnolo |
25/07/2024 17:08 |
🇹🇭 Tailandese |
25/07/2024 17:08 |
🇹🇷 Turco |
25-07-2024 17:08 |
🇫🇷 Francese |
25/07/2024 17:08 |
🇻🇳 Vietnamita |
25/07/2024 17:08 |