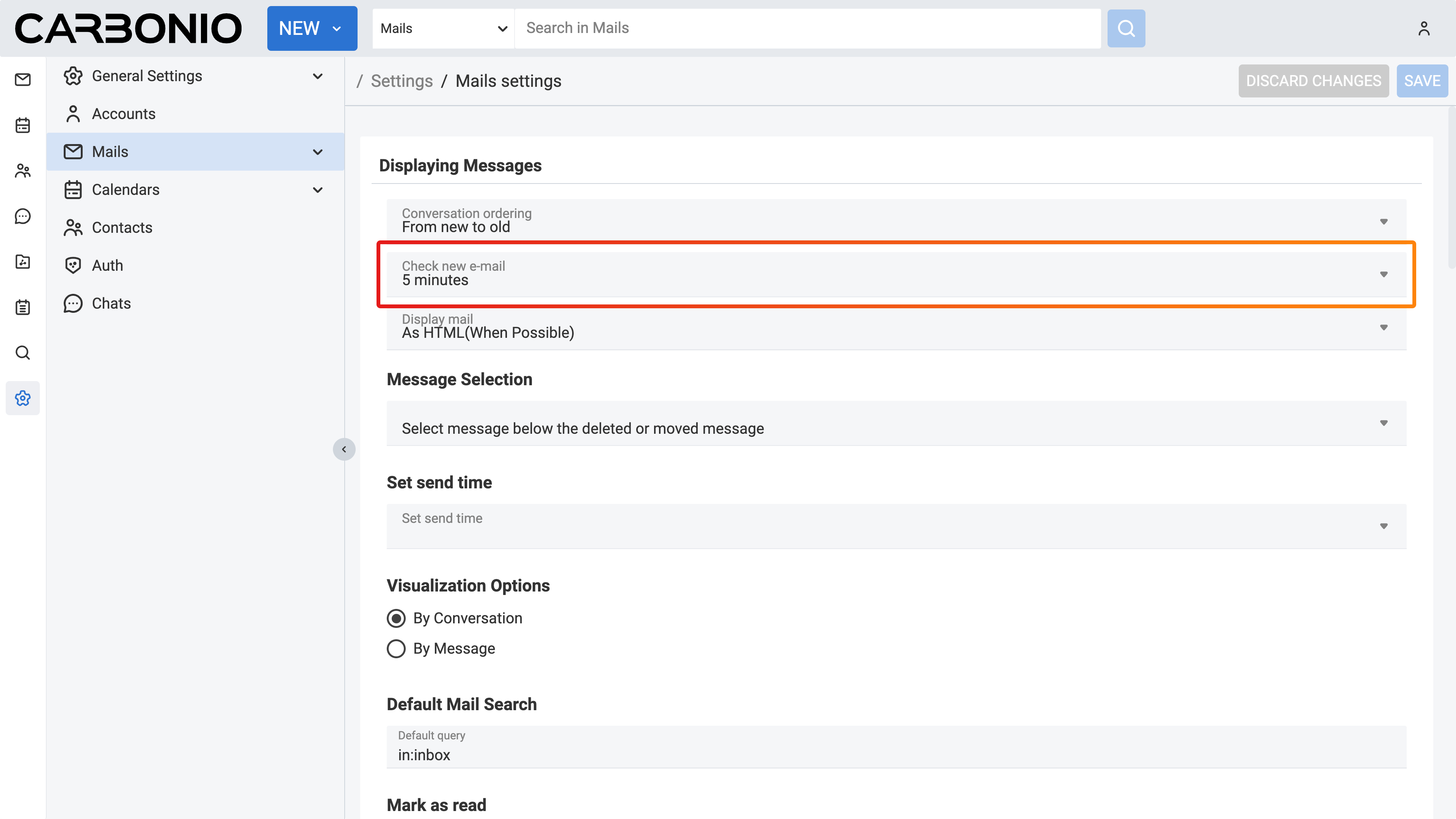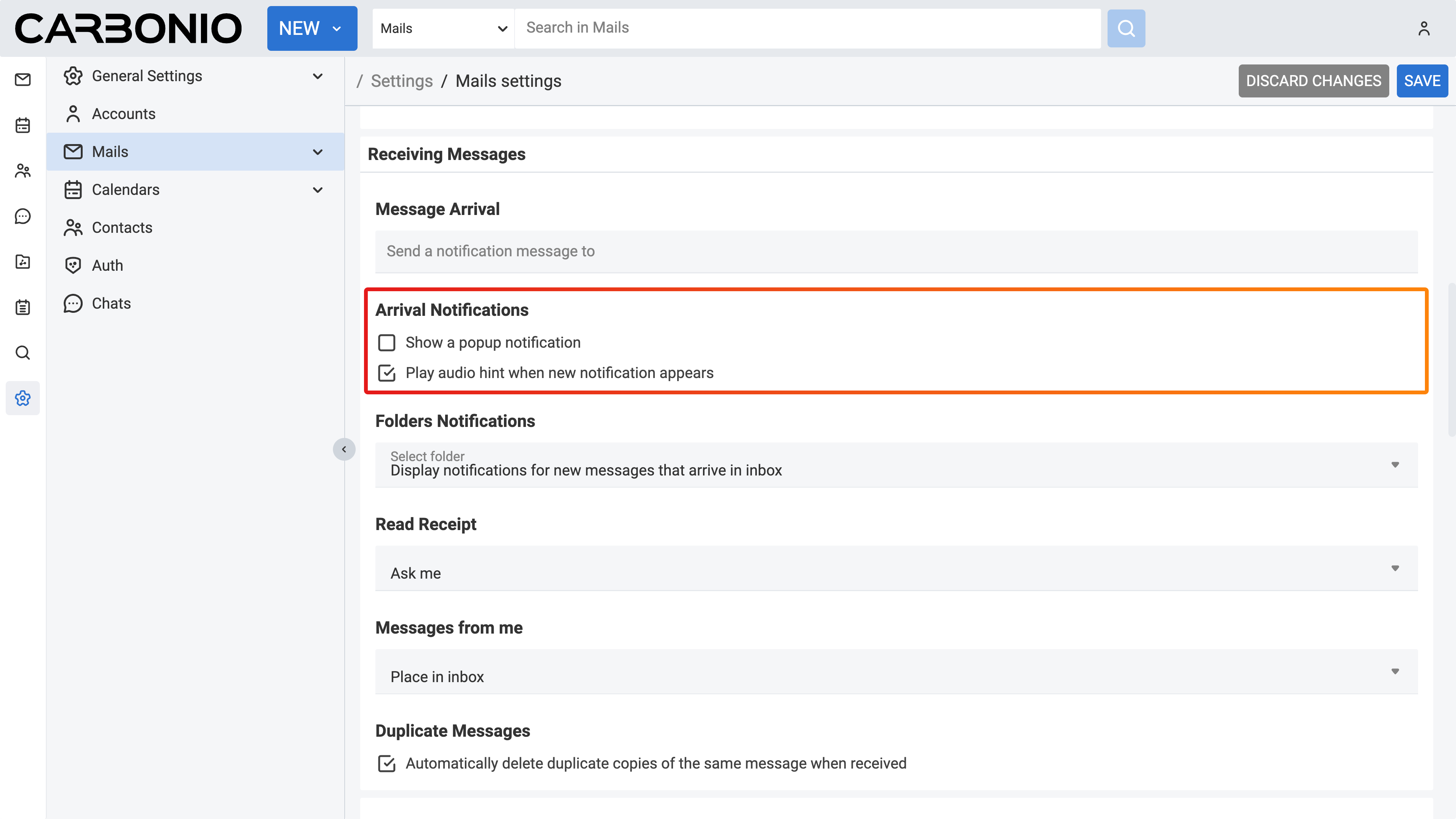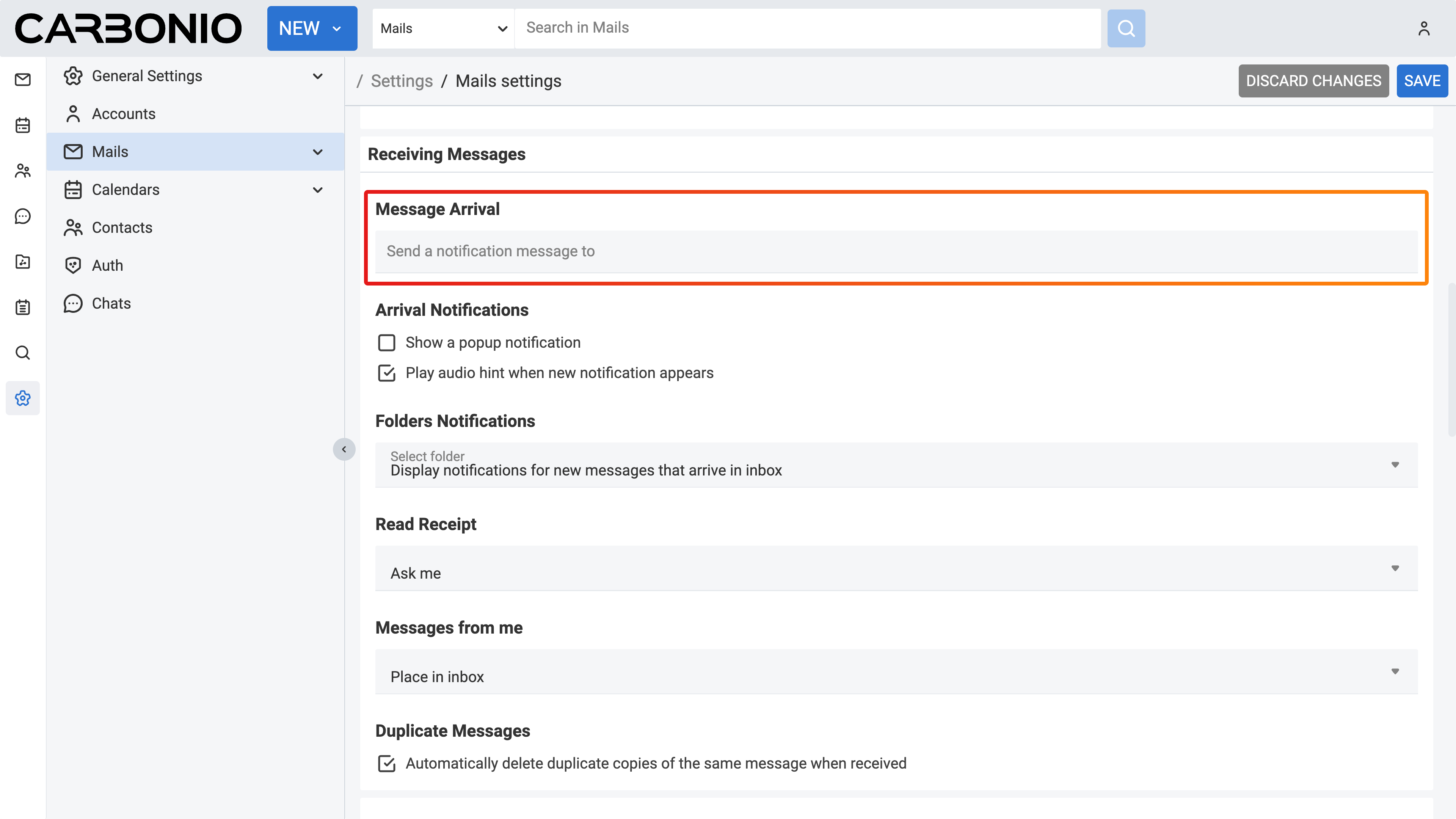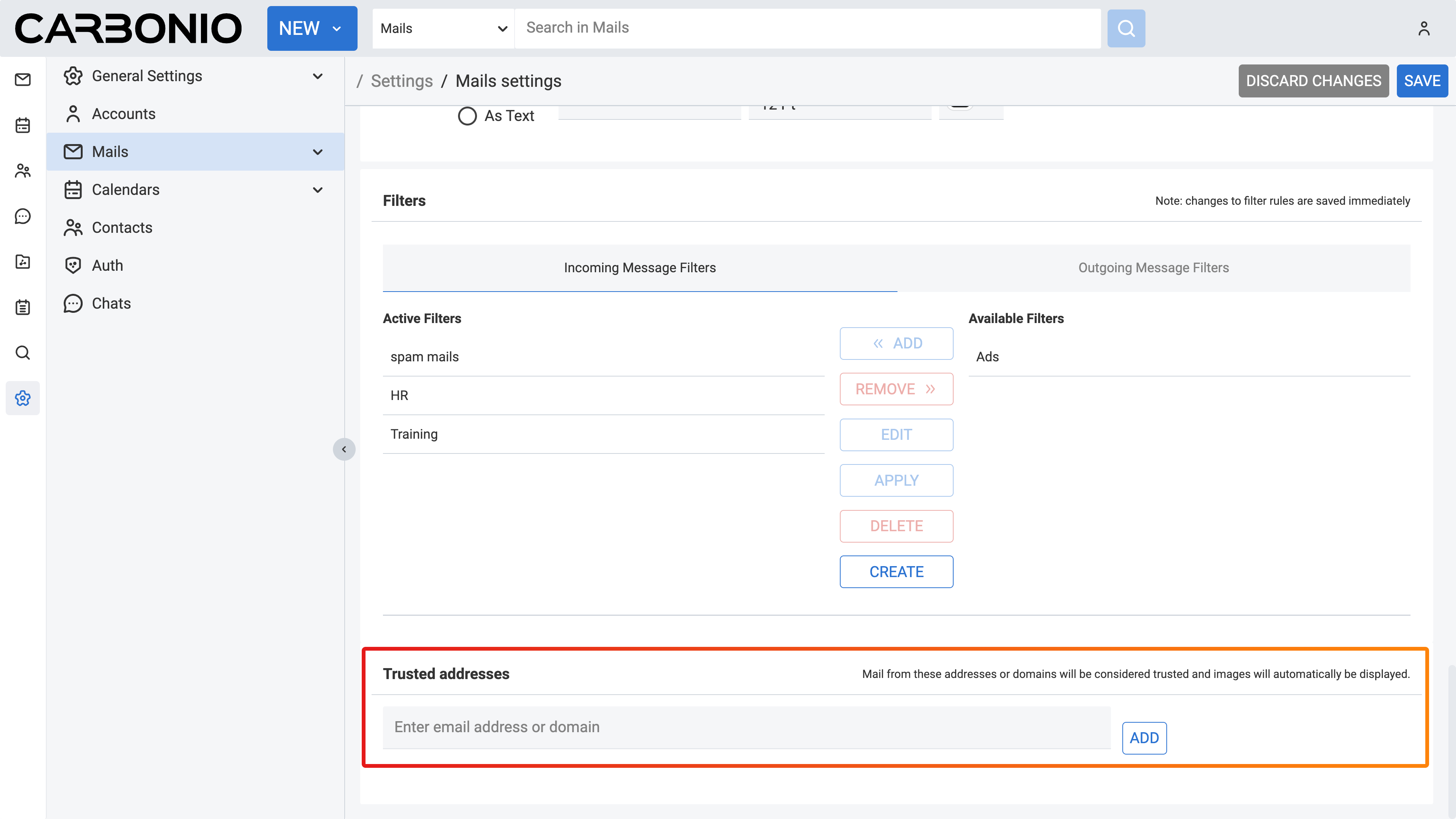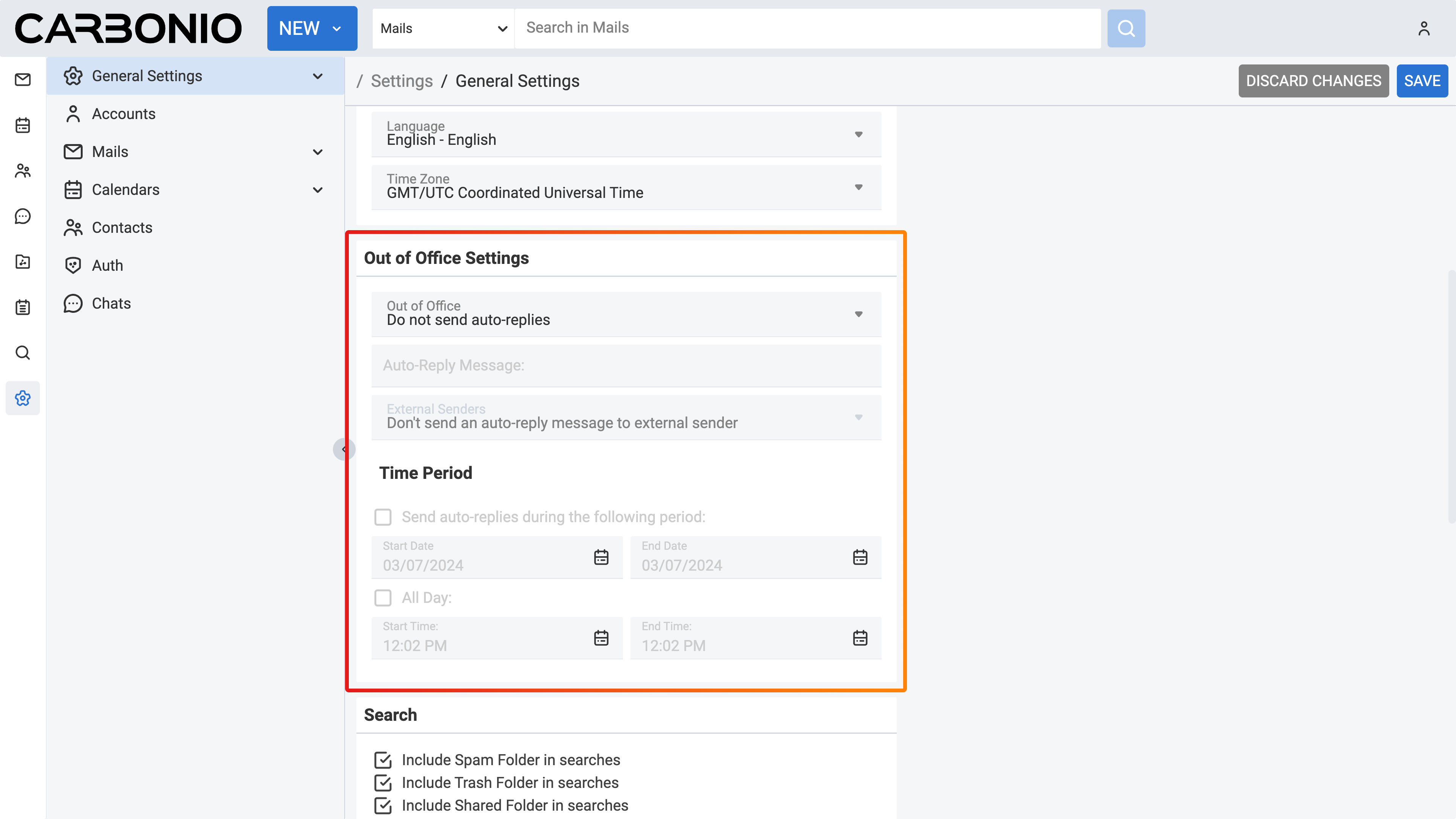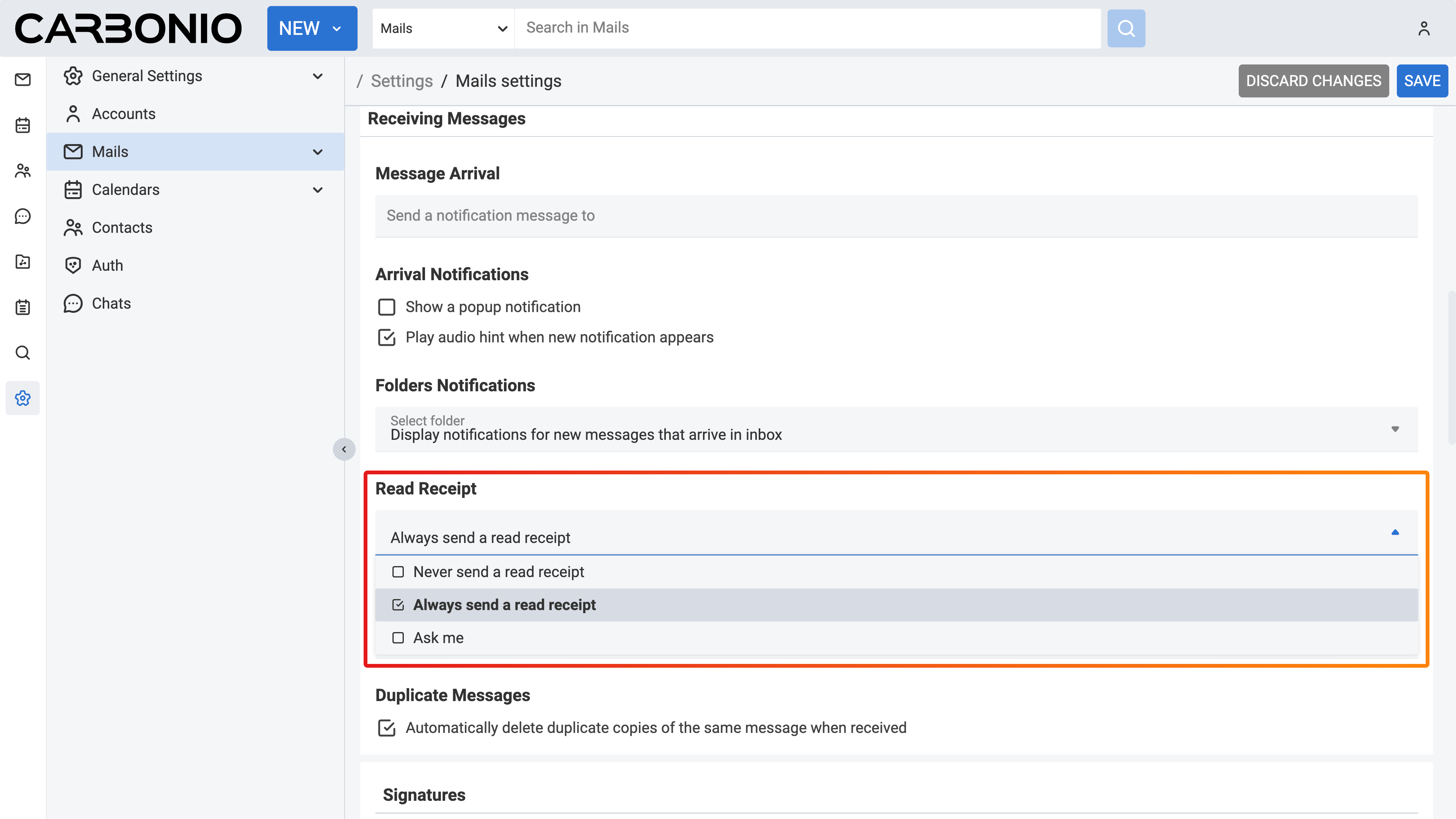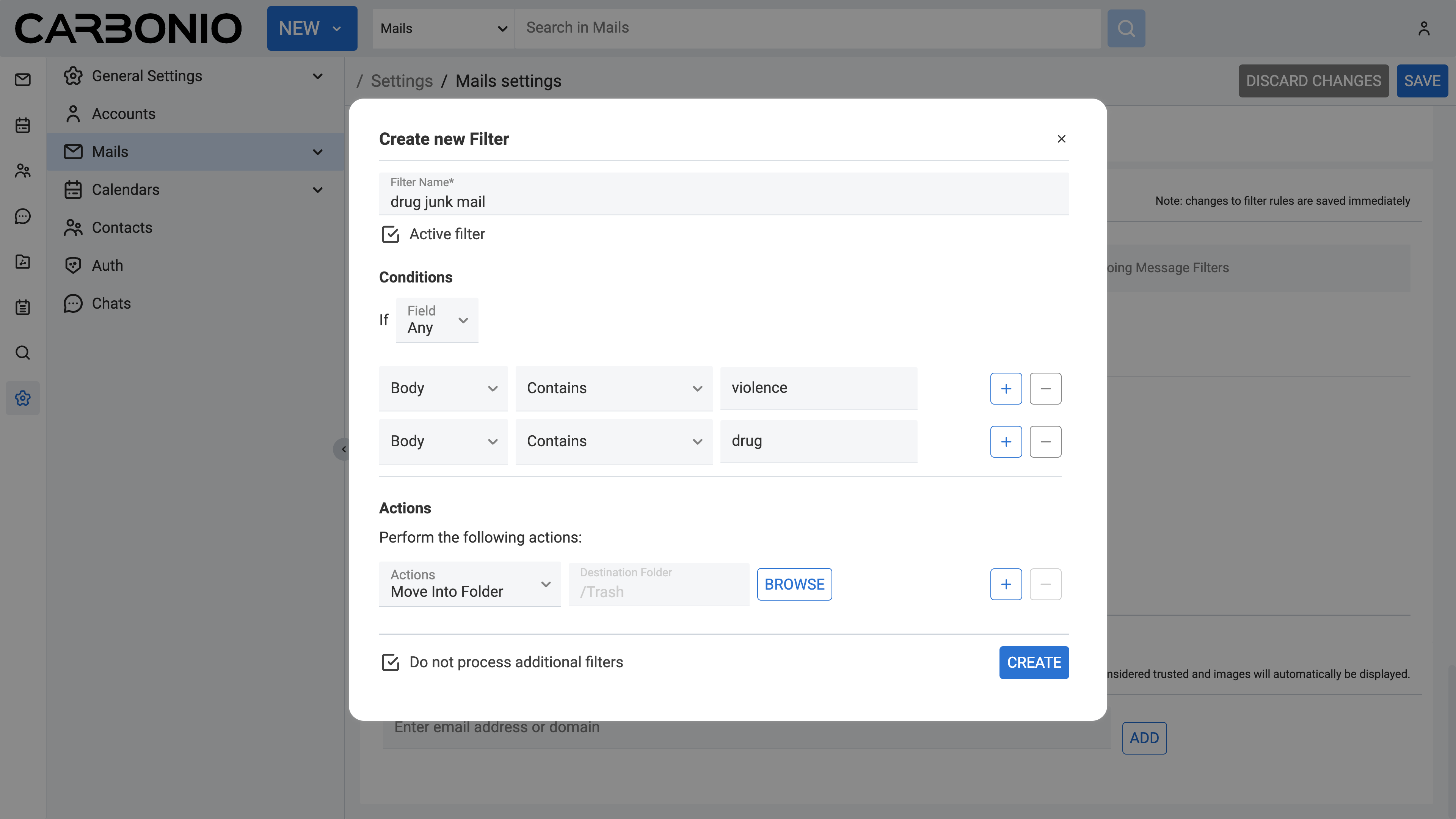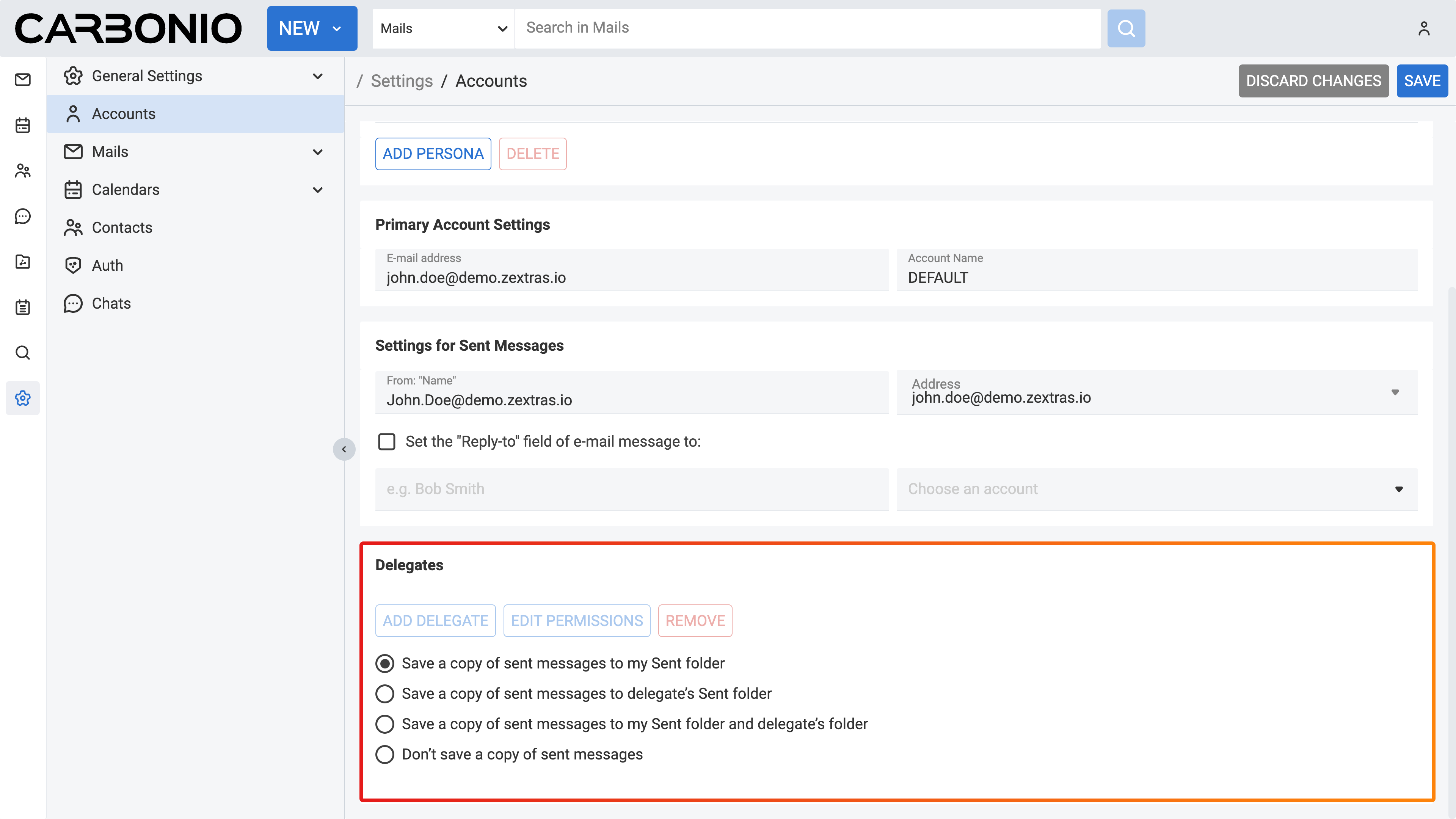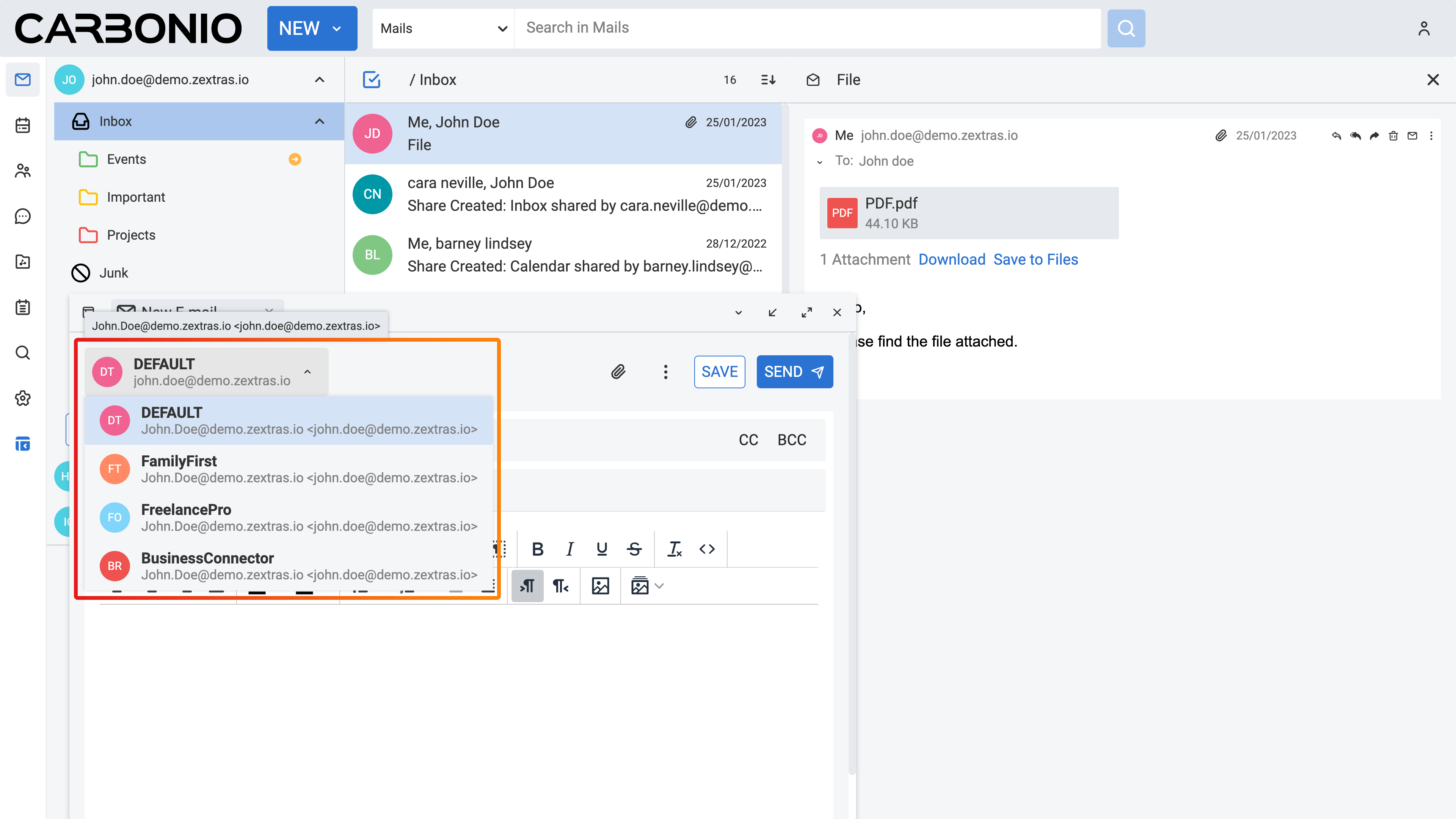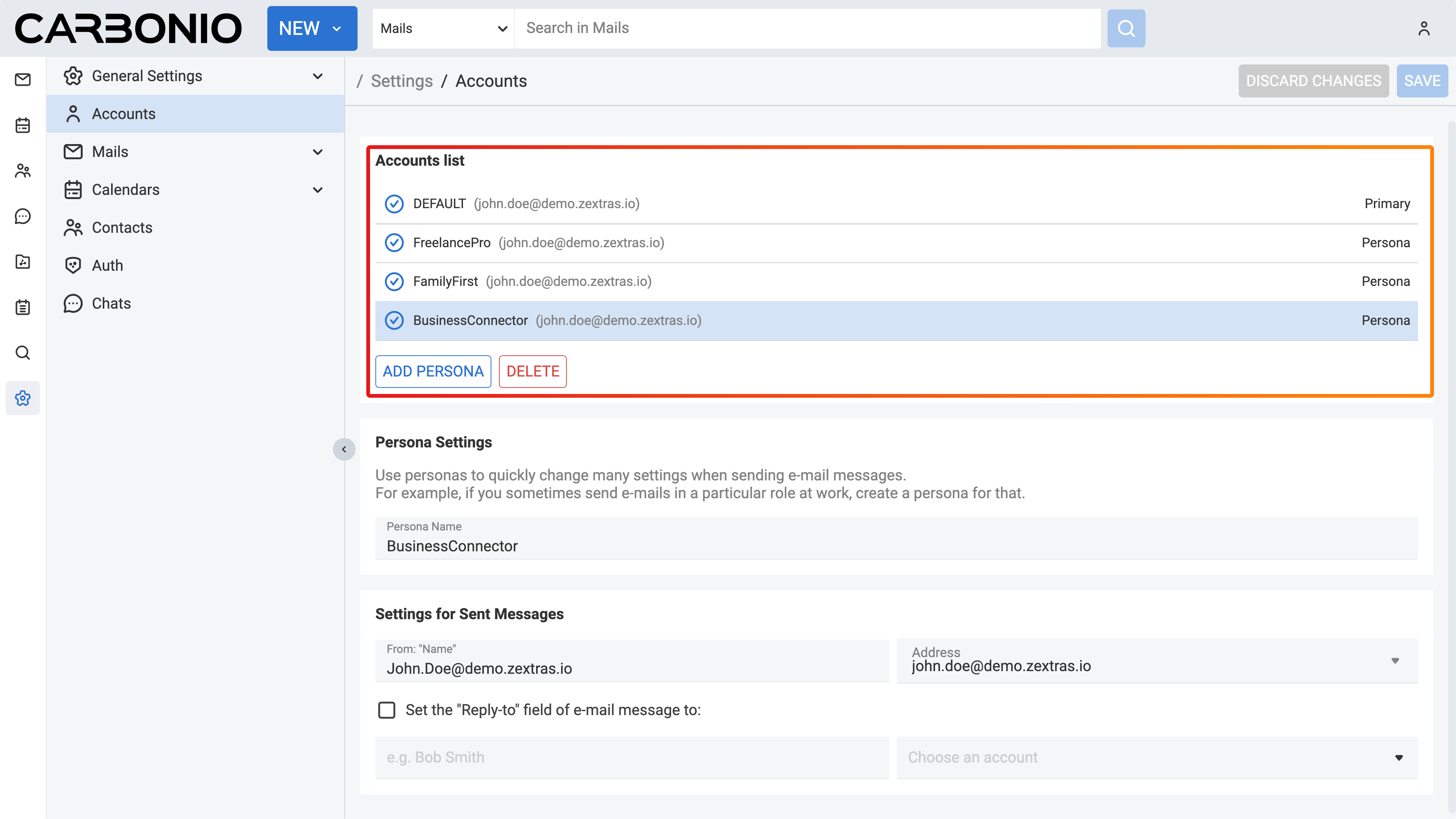Gestione Avanzata dell’Email#
Questa sezione approfondisce tecniche di gestione delle email più avanzate, che offrono notevoli vantaggi a lungo termine. Consigliamo agli appassionati di Carbonio di prendere nota di queste strategie, che includono la gestione efficace delle email indesiderate, l’utilizzo di filtri, la gestione delle firme etc.
Frequenza di controllo nuove email#
È possibile personalizzare la frequenza con cui ricevi nuove email modificando le impostazioni. Ecco come procedere:
Clicca su Impostazioni (icona a forma di ingranaggio) nella barra laterale sinistra.
Seleziona Mail.
Nella sezione Visualizza Messaggi, clicca su Controlla nuove email.
Dal menu a tendina, seleziona ogni quanto desideri che venga effettuato il controllo sulle nuove email.
Clicca il pulsante SALVA nell’angolo in altro a destra.
Se selezioni Manualmente, sarà necessario ricaricare la pagina per visualizzare le nuove email. Se scegli Quando arriva una nuova email, la tua casella di posta si aggiornerà automaticamente ogni volta che viene ricevuta una nuova email.
Notifica di Arrivo Email#
Puoi decidere se ricevere o meno una notifica all’arrivo di nuovi messaggi. Per abilitare le notifiche desktop per le email in entrata, assicurati che il client web sia aperto nel browser.
Clicca su Impostazioni (icona a forma di ingranaggio) nella barra laterale sinistra.
Seleziona Email.
Nella sezione Notifiche di Arrivo, vedrai diverse opzioni relative alle notifiche.
Seleziona la casella Mostra una notifica popup se preferisci vedere una finestra pop up quando ricevi una nuova email.
Seleziona la casella Avviso sonoro quando appare una nuova notifica se preferisci avere una notifica audio per le email in arrivo.
Clicca il bottone SALVA nell’angolo in alto a destra.
Ricezione di Notifiche su un altro Indirizzo Email#
Puoi impostare di ricevere una notifica su un altro indirizzo di posta ogniqualvolta ricevi una nuova mail nella casella di posta Carbonio. Questa opzione può essere molto utile nel caso in cui solitamente tu non riceva numerose email su questo indirizzo, ma reputi che esse debbano essere controllate tempestivamente. Al contrario delle notifiche email menzionate nella sezione precedente, per questa funzionalità non è necessario tenere aperta la webmail Carbonio.
Clicca su Impostazioni (icona a forma di ingranaggio) nella barra laterale sinistra.
Seleziona Mail.
Nella sezione Messaggi in Arrivo, inserisci un altro indirizzo email (es. il tuo indirizzo Gmail).
Clicca il pulsante SALVA nell’angolo in altro a destra.
Procedendo, riceverai un’email di notifica sul tuo account Gmail ogni volta che un nuovo messaggio arriverà nella tua casella in entrata Carbonio.
Contrassegna un’Email come Spam#
La maggior parte delle email automatiche indesiderate, comunemente chiamate spam, sono analizzate dal filtro spam prima di arrivare nella tua casella di posta. Le email che sono potenzialmente spam, ma non ancora precisamente identificate come tali, vengono indirizzate direttamente nella casella Spam. Potrai visionare tali messaggi in qualsiasi momento, per poi scegliere se spostarli dalla casella Spam oppure cancellarli. Se non spostati o cancellati, i messaggi verranno comunque eliminati dopo un certo numero di giorni, stabilito dall’amministratore di sistema. Se reputi di ricevere troppe email di spam, ti consigliamo di contattare l’amministratore di sistema. Contrassegnare tali email come spam aiuta Carbonio a rifinire il processo di filtraggio dello spam.
Fai clic destro sull’email che vuoi contrassegnare come Spam.
Dal menu che appare, seleziona Segna come spam.
La tua email verrà spostata automaticamente nella casella Spam.
Rimozione delle Email Spam#
Se non esegui nessuna azione per rimuovere le email spam, queste verranno automaticamente eliminate dopo uno specifico periodo di tempo, stabilito dall’amministratore di sistema. Per rimuovere le email spam:
Clicca su Email nella barra laterale sinistra.
Fai clic destro sulla cartella Spam.
Seleziona Pulisci Cartella dal menu.
Se vuoi rimuovere una specifica email spam, puoi semplicemente fare clic con tasto destro sull’email e selezionare Elimina.
Contrassegnare un’email con Non Spam#
Occasionalmente, alcune email che non sono spam potrebbero finire nella casella Spam. In questi casi, puoi spostare manualmente questi messaggi nella casella appropriata.
Vai alla casella Spam.
Fai clic destro sull’email che desideri contrassegnare come Non spam.
Dal menu che appare, seleziona Non spam.
La tua email varrà spostata immediatamente nella casella di posta in arrivo.
Mostrare l’Origine di una Email#
La cronologia relativa al trasporto delle email è utile sotto vari aspetti, tra cui la verifica dell’autenticità, condurre indagini su problemi di consegna, rilevare tentativi di phishing, eseguire il debug delle configurazioni del server di posta e soddisfare i requisiti legali e di compliance. Queste informazioni sono solitamente mostrata in una pagina di testo che include l’intestazione dell’email e il corpo del messaggio. L’intestazione contiene dettagli essenziali relativi al viaggio dell’email, quali l’indirizzo IP di mittente e destinatario, indicazioni orarie e qualsiasi informazione che riguardi un eventuale rilevamento di spam.
Per individuare l’origine di una email, segui questi passaggi:
Clic destro sull’email.
Seleziona Mostra originale.
Si aprirà una nuova finestra che mostra le informazioni rilevanti.
Impostare gli Indirizzi Affidabili#
Hai la possibilità di definire gli indirizzi email provenienti da uno specifico dominio come indirizzi affidabili (il dominio è la parte dell’indirizzo email che appare dopo il simbolo @, nella posizione di «azienda» in questo esempio: «nome.cognome@azienda.com». Facendo questo, qualsiasi immagine inclusa in email che provengono da questi indirizzi verrà automaticamente mostrata all’apertura del messaggio. Puoi procedere in questo modo:
Clicca su Impostazioni (icona a forma di ingranaggio) nella barra laterale sinistra.
Seleziona Mail.
Sotto Indirizzi affidabili, immetti l’indirizzo e-mail o il nome del dominio. Se desideri rendere attendibili tutti gli indirizzi di un dominio specifico, inserisci l’intero nome del dominio (es. azienda.com).
Fai clic sul pulsante Aggiungi per aggiungere l’indirizzo o il dominio all’elenco di Indirizzi affidabili.
Clicca il pulsante SALVA nell’angolo in altro a destra.
Configurare un’Email di Risposta Automatica (Fuori Ufficio)#
Quando sei fuori ufficio, impostare un’email di risposta automatica ti permetterà di informare colleghi e clienti sul tuo stato. Ecco come impostarla:
Clicca su Impostazioni (icona a forma di ingranaggio) nella barra laterale sinistra.
Seleziona Impostazioni Generali.
Nella sezione Impostazioni Fuori Ufficio, seleziona Invia risposte automatiche dal primo menu a tendina.
Nel campo Messaggio risposta automatica, scrivi il messaggio che vuoi venga inviato mentre sei fuori ufficio.
Seleziona i destinatari desiderati dal menu Mittenti Esterni.
Nella sezione Periodo di Tempo seleziona Invia risposta automatica durante questo periodo, e seleziona le date desiderate.
Clicca il pulsante SALVA nell’angolo in altro a destra.
Se preferisci inviare risposte automatiche fuori ufficio solo durante un orario specifico della giornata, puoi personalizzare l’intervallo di tempo selezionando Tutto il giorno, specificando poi l’intervallo di tempo scegliendo l’ora di inizio e di fine.
Mostrare le email in formato HTML o come Testo#
Puoi visualizzare i messaggi email in due formati: HTML o testo. I messaggi HTML includono la formattazione del testo, come elenchi numerati e puntati, sfondi colorati e link cliccabili, che possono rendere più facile la lettura del messaggio. I messaggi di testo possono essere sempre letti da qualunque altro client di posta. I messaggi visualizzati come testo non supportano alcuna formattazione, link o immagini. É sempre possibile visualizzare un messaggio come testo, anche se contiene HTML: i tag HTML vengono mostrati nel corpo del messaggio se visualizzato come testo.
Clicca su Impostazioni (icona a forma di ingranaggio) nella barra laterale sinistra.
Seleziona Email.
In Visualizza Messaggi, fare clic sul campo Visualizza email.
Dal menu a tendina, seleziona Come HTML o Come testo.
Clicca il bottone SALVA nell’angolo in alto a destra.
Configurare la Ricevuta di lettura#
Quando invii messaggi ad altri utenti di Carbonio, puoi decidere di richiedere una ricevuta di lettura, che ti notifica sull’apertura dell’email da parte del destinatario. Tuttavia, affinché la notifica funzioni, il destinatario deve avere la funzione di ricevuta di lettura attivata, o accettarla manualmente non appena apre l’email.
Per abilitare la ricevuta di lettura:
Clicca su Impostazioni (icona a forma di ingranaggio) nella barra laterale sinistra.
Seleziona Email.
Sotto Messaggi Ricevuti, fai clic sul campo Ricevuta di lettura.
Seleziona Manda sempre una conferma di lettura.
Clicca il bottone SALVA nell’angolo in alto a destra.
In alternativa, puoi scegliere l’opzione Non inviare mai la conferma di lettura per assicurarti che non venga mai inviata automaticamente, oppure seleziona Chiedimi per essere notificato ogni volta che apri una mail che richiede la ricevuta di lettura, avendo quindi la possibilità di scegliere se inviarla o meno.
Impostare i Filtri#
Puoi gestire efficacemente la tua casella di posta utilizzando i filtri email. Questi filtri permettono di impostare varie azioni, come organizzare in cartelle specifiche le email in entrata e in uscita.
Un filtro è costituito da condizioni specifiche abbinate ad azioni corrispondenti.
Quando un’email soddisfa le condizioni specificate, si attivano le azioni impostate corrispondenti.
Le condizioni possono comprendere vari criteri, come l’oggetto, il mittente o la data dell’email.
Le azioni possono includere ad esempio lo spostamento, il tag o il reindirizzamento delle email.
Alcuni esempi:
Spostare automaticamente le email in arrivo in cartelle designate. Ad esempio, tutte le email ricevute dal tuo supervisore possono essere direttamente indirizzate alla cartella «Direttive» al loro arrivo.
Taggare email specifiche per identificarle in modo semplice. Per esempio, puoi taggare automaticamente le email che arrivano dalla mailing list relativa agli eventi aziendali con l’etichetta «Eventi».
Eliminare o reindirizzare le email sulla base di criteri predefiniti. Per esempio, tutte le email provenienti da uno specifico mittente possono essere inoltrate ad altri oppure spostate nel Cestino.
Contrassegnare email specifiche come importanti.
I filtri vengono applicati in modo sequenziale, seguendo l’ordine in cui appaiono nelle impostazioni. L’ordine dei filtri può essere modificato a piacere.
Creare un Filtro#
Puoi configurare i filtri in modo indipendente per le email in entrata e in uscita.
Per creare un filtro per le email in arrivo o in uscita:
Clicca su Impostazioni (icona a forma di ingranaggio) nella barra laterale sinistra.
Seleziona Email.
Sotto Filtri, scegli Filtri messaggi in entrata o Filtri messaggi in uscita, a seconda che tu intenda creare un filtro per le email che ricevi o per le email che invii, rispettivamente.
Clicca CREA. Si aprirà una nuova finestra.
Inserisci un nome per il filtro nel campo Nome Filtro (es. email spam)
Assicurati di selezionare la voce Filtro attivo per far sì che il filtro sia operativo subito dopo la creazione.
Nella sezione Condizioni seleziona le opzioni da applicare alla logica del tuo filtro. Clicca il tasto + se hai bisogno di aggiungere ulteriori condizioni (vedi la sezione sottostante Come creare delle condizioni per sapere come impostare i criteri necessari).
Nella sezione Azioni, scegli l’azione appropriata da effettuare se le condizioni del filtro sono soddisfatte. Usa il tasto + se hai bisogno di aggiungere ulteriori azioni (vedi la sezione sottostante Come creare azioni per sapere come impostare i criteri necessari).
Seleziona o deseleziona la casella Non processare ulteriori filtri se vuoi che questa regola del filtro, quando le sue condizioni sono soddisfatte, impedisca l’esecuzione di eventuali altre regole. Selezionare questa opzione significa che una volta soddisfatte le condizioni di questo filtro, il sistema non valuterà altri filtri.
Fai clic su Crea.
Puoi ritrovare il filtro sotto Filtri attivi, che significa che è già operativo e sarà applicato alle email in arrivo.
Se non hai selezionato la casella Filtro attivo al passaggio 6, lo troverai invece tra i Filtri disponibili. Per attivarlo, selezionalo e clicca sul tasto AGGIUNGI.
Come creare condizioni:
Nella sezione Condizioni puoi configurare vari campi. Essi determinano le condizioni che devono essere soddisfatte perché il filtro email esegua l’azione specificata.
Campo Se: In questo campo, puoi specificare se Tutte o Qualsiasi tra le condizioni devono essere soddisfatte perché la regola venga eseguita.
Primo campo: Questo campo contiene più valori, come
Da: Specifica l’indirizzo email del mittente.
A: Specifica l’indirizzo email del destinatario.
Cc: Specifica gli indirizzi email elencati nel campo «Cc».
A o Cc: Specifica gli indirizzi email nei campi «A» o «Cc».
Oggetto: Specifica parole chiave o frasi presenti nell’oggetto dell’email.
Messaggio: Specifica una proprietà dell’email, come ad esempio appartenere alle conversazioni in cui ho partecipato.
Dimensione: Specifica le dimensioni dell’email in kilobyte.
Data: Specifica la data in cui l’email è stata inviata o ricevuta.
Corpo: Specifica elementi specifici nel corpo dell’email.
Allegato: Specifica la presenza o l’assenza di allegati.
Ricevuta di lettura: Specifica se è stata richiesta o ricevuta una conferma di lettura.
Indirizzo In: Specifica indirizzi specifici (ad esempio mittente o destinatario) che esistono nei «Contatti» o tra «Le mie email frequenti».
Calendario: Specifica informazioni correlate agli eventi del calendario inviati via email, come ad esempio se l’invito ha avuto risposta.
Social: Specifica se si tratta di email relative ai social media.
Nome intestazione: Specifica caratteristiche dell’intestazione.
Puoi scegliere qualsiasi valore tra questi, e i valori successivi del campo appariranno di conseguenza.
Secondo campo: A seconda del valore del primo campo, potrai scegliere i valori per questo campo. Ecco un esempio. Se scegli Da come valore nel primo campo, allora in questo campo otterrai i seguenti valori da scegliere: Corrisponde esattamente, Non corrisponde esattamente, Contiene, Non contiene, Corrisponde alla condizione dei caratteri jolly, Non corrisponde alla condizione dei caratteri jolly. Ma se scegli Dimensione come valore nel primo campo, allora otterrai: Inferiore a, Non inferiore a, Superiore a e Non superiore a come valori selezionabili. Allo stesso modo, per tutti gli altri valori del primo campo, otterrai un set diverso di valori per il secondo campo.
In base al primo campo e al secondo campo, potresti ottenere campi aggiuntivi con valori diversi.
Come creare azioni:
Nella sezione Azioni puoi configurare vari campi, che determinano le azioni da eseguire se le condizioni specificate sono soddisfatte. Le azioni offrono alcuni percorsi da impostare, come:
Abbandona: Sposta il messaggio nella cartella Posta indesiderata.
Sposta nella cartella: Trasferisce l’email in una cartella specificata.
Segna come: visualizza l’email come letta o segnata da flag.
Contrassegna con: Assegna un’etichetta (tag) all’email.
Reindirizza a indirizzo: Reindirizza l’email all’indirizzo email specificato.
Esempio:
Implementiamo un filtro per spostare automaticamente le email in arrivo che contengono le parole chiave “Farmaco” e “Violenza” nella cartella “Cestino”.
Clicca su Impostazioni (icona a forma di ingranaggio) nella barra laterale sinistra.
Seleziona Email.
Sotto Filtri, scegli Filtri messaggi in entrata.
Clicca CREA. Si aprirà una nuova finestra.
Inserisci un nome per il tuo filtro nel campo Nome filtro (ad esempio, «farmaci indesiderati»)
Assicurati di selezionare la voce Filtro attivo per far sì che il filtro sia operativo subito dopo la creazione.
Nella sezione Condizioni, seleziona Qualsiasi. In questo modo sarà sufficiente una qualsiasi condizione, il che significa che se vengono trovati “Farmaco” o “Violenza” nell’email, essa verrà spostata nella cartella Spam.
Nel primo campo, seleziona Corpo, nel secondo campo, seleziona Contiene, e infine, nel terzo campo, scrivi Violenza per specificare che qualsiasi email che contiene la parola “Violenza” nel suo corpo dovrà attivare il filtro.
Fai clic sul tasto + per aggiungere un’altra condizione.
Nel primo campo, seleziona Corpo, nel secondo campo, seleziona Contiene, nel terzo campo, scrivi Farmaco per specificare che qualsiasi email che contiene la parola “Farmaco” nel corpo dovrà attivare il filtro.
Nella sezione Azioni, scegli Sposta nella cartella.
Fai clic su Sfoglia, apparirà una nuova finestra.
Seleziona la tua cartella Cestino e clicca su SCEGLI.
Seleziona o deseleziona la casella Non processare ulteriori filtri se vuoi che questa regola del filtro, quando le sue condizioni sono soddisfatte, impedisca l’esecuzione di eventuali altre regole. Selezionare questa opzione significa che una volta soddisfatte le condizioni di questo filtro, il sistema non valuterà altri filtri.
Clicca su CREA.
Attivare/Disattivare un Filtro#
Quando crei un filtro, puoi selezionare la casella Filtro attivo. Se selezionata, il tuo filtro sarà collocato nella sezione Filtri attivi; in caso contrario, sarà elencato tra i Filtri disponibili.
I filtri attivi sono operativi e verranno applicati automaticamente alle email. I filtri rimasti nella sezione Filtri disponibili sono invece inattivi, ma possono essere conservati per un uso futuro. Potrai spostarli nella sezione Filtri attivi in qualunque momento.
Per spostare un filtro dai Filtri attivi ai Filtri disponibili, seleziona semplicemente il filtro che desideri disattivare e fai clic sul tasto RIMUOVI. Questa azione trasferirà il filtro alla sezione Filtri disponibili, in cui rimarrà inattivo fino a quando non sarà riattivato.
Per spostare un filtro dai Filtri disponibili ai Filtri attivi, seleziona il filtro che vuoi attivare e fai clic sul tasto AGGIUNGI. Questa azione sposterà il filtro nella sezione Filtri attivi, dove rimarrà attivo fino a quando non verrà disattivato.
Applicare un filtro a email esistenti#
I filtri attivi vengono applicati automaticamente alle nuove email, mentre per gestire le email esistenti potrebbe essere necessario applicare manualmente un filtro. Ad esempio, puoi creare un filtro per spostare tutte le email che contengono la parola «Violenza» nella cartella Spam per pulire la casella di posta In arrivo.
Quest’applicazione manuale consente di organizzare le email esistenti secondo le tue preferenze.
Per applicare un filtro ai messaggi email esistenti, segui questi passaggi:
Clicca su Impostazioni (icona a forma di ingranaggio) nella barra laterale sinistra.
Seleziona Email.
Sotto Filtri, scegli Filtri messaggi in entrata o Filtri messaggi in uscita, a seconda della posizione del filtro.
Seleziona il filtro che desideri applicare dall’elenco.
Clicca su APPLICA. Verrà visualizzata una nuova finestra.
Seleziona dal menu a tendina la cartella a cui desideri applicare il filtro.
Fai clic su APPLICA per confermare ed eseguire il filtro nelle email esistenti.
Note: To avoid server overload, the standard configuration prevents a filter from being applied on a folder with more than 10.000 items.
Modificare un filtro#
Per modificare un filtro esistente, segui questi passaggi:
Clicca su Impostazioni (icona a forma di ingranaggio) nella barra laterale sinistra.
Seleziona Email.
Sotto Filtri, scegli ** Filtri message in entrata** o Filtri messaggi in uscita, a seconda della posizione del tuo filtro.
Seleziona il filtro che desideri modificare dall’elenco.
Clicca su MODIFICA. Apparirà una nuova finestra.
Esegui le modifiche, assicurandoti che il filtro sia configurato secondo le tue preferenze.
Fai clic su SALVA per confermare e applicare le modifiche.
Eliminare un filtro#
Per eliminare un filtro esistente, segui questi passaggi:
Clicca su Impostazioni (icona a forma di ingranaggio) nella barra laterale sinistra.
Seleziona Email.
Sotto Filtri, scegli ** Filtri message in entrata** o Filtri messaggi in uscita, a seconda della posizione del tuo filtro.
Seleziona il filtro che desideri eliminare dall’elenco.
Fai clic su ELIMINA. Verrà visualizzata una nuova finestra; fai clic su ELIMINA nuovamente per confermare e rimuovere il filtro selezionato.
Cambiare Ordine ai Filtri#
L’ordine dei filtri determina la loro applicazione. Sei libero di modificare l’ordine dei filtri in qualsiasi momento, per cambiare la priorità di elaborazione delle email. Per cambiare l’ordine:
Clicca su Impostazioni (icona a forma di ingranaggio) nella barra laterale sinistra.
Seleziona Email.
Sotto Filtri, scegli Filtri messaggi in entrata o Filtri messaggi in uscita, a seconda della posizione del filtro.
Seleziona un filtro di cui desideri modificare l’ordine.
Fai clic sulla freccia verso il basso o verso l’alto per regolare la posizione del filtro selezionato, cambiandone così l’ordine nell’elenco.
Firme degli account#
Incorporare una firma automatica alla fine delle tue email è una pratica comune. Una firma di solito comprende il tuo nome e del testo supplementare. Se utilizzi un editor di testo avanzato, hai la flessibilità di formattare la tua firma, inserire URL per i link e includere immagini. È inoltre possibile creare più firme per adattarle a contesti diversi. Ad esempio, potresti optare per una firma formale studiata per la corrispondenza con i clienti, e una firma informale per comunicare con i colleghi. Inoltre, se gestisci più identità email, spesso chiamate «persona», puoi creare firme distinte e assegnarle a indirizzi specifici.
Usare le Firme#
Per assicurarti che le firme appaiano nella tua email, devi passare all” editor di testo avanzato mentre scrivi una mail.
Segui questi passaggi per attivare l’editor avanzato:
Clicca sui tre punti verticali posizionati nell’angolo in alto a destra della scheda di composizione dell’email.
Seleziona Abilita editor avanzato dal menu che appare.
Quando una firma viene impostata, sarà visibile alla fine dell’email che si sta scrivendo. Inoltre, è possibile passare senza difficoltà tra identità/persona selezionandole dall’angolo superiore sinistro della scheda di composizione, applicando automaticamente le firme assegnate a ciascuna identità/persona.
Creare Firme#
Per creare una firma:
Clicca su Impostazioni (icona a forma di ingranaggio) nella barra laterale sinistra.
Seleziona Email.
Nella sezione Firme, fare clic su Aggiungi firma.
Inserisci un nome per la firma nel campo dedicato.
Utilizza l’editor di testo avanzato sul lato destro per comporre la tua firma.
Fai clic su SALVA nell’angolo in alto a destra.
Qualsiasi contenuto composto in questa sezione verrà automaticamente aggiunto alla fine della tua email, come mostrato nell’esempio seguente:
_____
John Doe
CEO
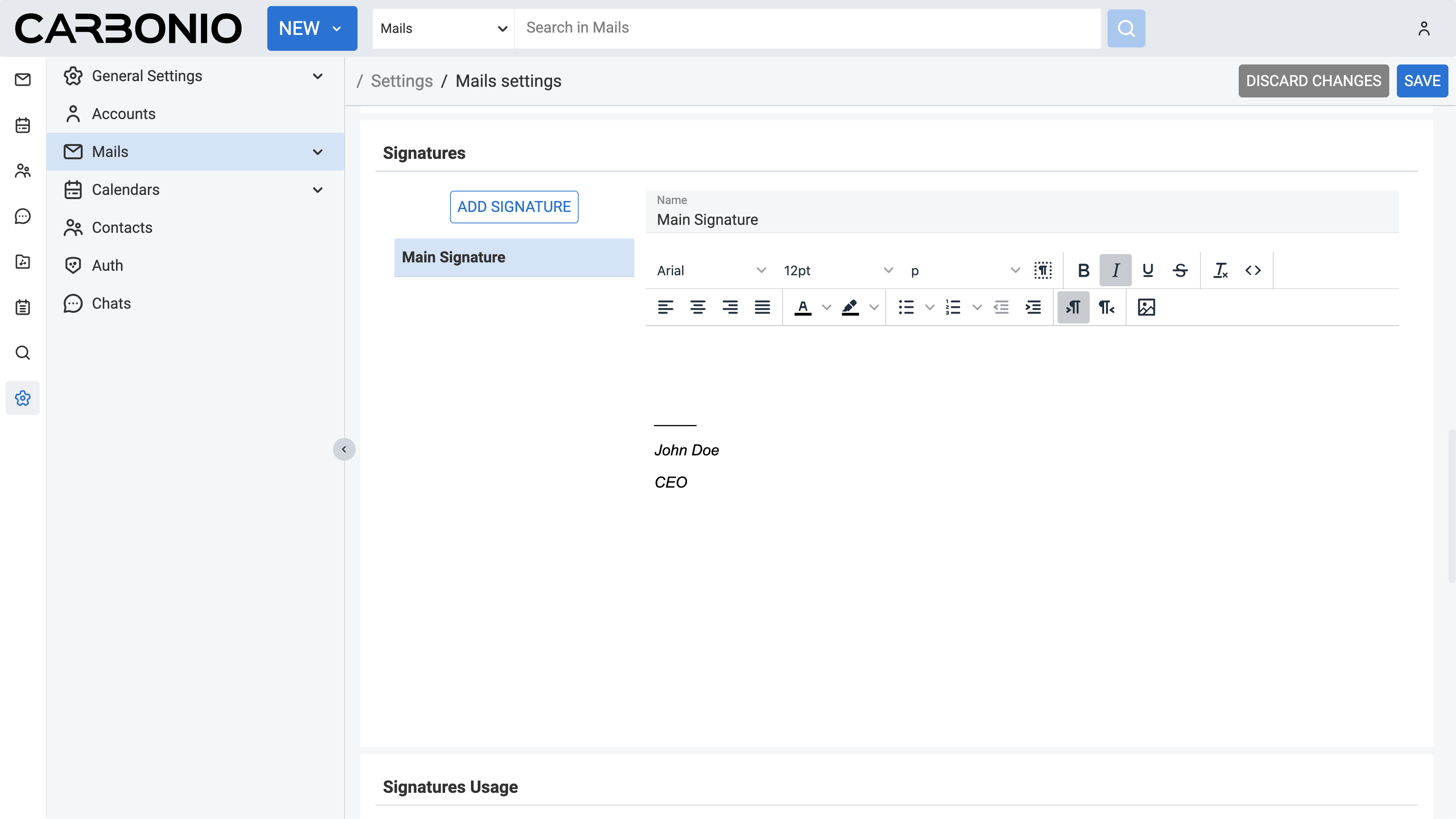
Modificare le Firme#
Per modificare una firma:
Clicca su Impostazioni (icona a forma di ingranaggio) nella barra laterale sinistra.
Seleziona Email.
Nella sezione Firme, fai clic sulla firma che desideri modificare.
Utilizza l’editor di testo avanzato sul lato destro per modificare la tua firma.
Fai clic su SALVA nell’angolo in alto a destra.
Rimuovere le Firme#
Per rimuovere una firma:
Clicca su Impostazioni (icona a forma di ingranaggio) nella barra laterale sinistra.
Seleziona Email.
Nella sezione Firme, fai clic sulla firma che desideri rimuovere.
Passa con il cursore sul nome della firma. Comparirà un tasto rosso con scritto ELIMINA. Cliccalo e la firma verrà rimossa.
Fai clic su SALVA nell’angolo in alto a destra.
Assegnare Firme Diverse a Identità/Persona Diverse#
Puoi personalizzare ogni account, persona o identità, con una firma unica. Ciò assicura che quando selezioni un’identità/persona mentre scrivi un’email, la firma appropriata verrà applicata automaticamente.
Per assegnare una firma a ogni identità/persona:
Clicca su Impostazioni (icona a forma di ingranaggio) nella barra laterale sinistra.
Seleziona Email.
Nella sezione Utilizzo firme, seleziona una firma per ogni persona/identità dal menu a tendina fornito.
Fai clic su SALVA nell’angolo in alto a destra.
Componendo un’email, puoi passare da un’identità/persona all’altra senza sforzo, selezionandole dall’angolo in alto a sinistra del pannello; le relative firme associate a ciascuna identità/persona si applicheranno automaticamente.
Cambiare Firma Mentre si Compone un’Email#
Se hai impostato due o più firme, puoi passare facilmente da una all’altra mentre scrivi un’email.
Fai clic sull’icona penna piumata in alto nella scheda di scrittura email, e scegli quella che desideri utilizzare tra le diverse firme esistenti. Puoi anche scegliere l’opzione Non utilizzare una firma, se desideri rimuovere completamente la firma dall’email corrente.
Delegare le Email#
È possibile consentire ad altri di inviare e-mail in tuo nome. Quando qualcuno invia un’email in tuo nome, il destinatario visualizza sia il tuo nome che il nome del mittente. È importante notare che non si tratta della stessa cosa di condividere l’intera casella di posta. Il mittente opera dal proprio account di posta quando invia email in tuo nome, selezionando il tuo nome come mittente dal menu a tendina del campo Da.
Allo stesso modo, se ti è stato delegato il permesso di inviare email in nome di qualcun altro, puoi farlo utilizzando il suo indirizzo email come mittente. In questo caso, «Da» visualizzerà sia il tuo indirizzo email che quello della persona che stai rappresentando. Una volta che ti è stata data l’autorizzazione per inviare un’email a quella persona, il suo indirizzo email compare nel menu, senza includere il tuo indirizzo nell’email.
La delega delle email può essere particolarmente utile quando è necessario che qualcun altro gestisca la posta elettronica per conto tuo, come ad esempio quando sei fuori sede o stai gestendo altre responsabilità. Ciò consente una gestione efficiente delle email senza la necessità di un accesso diretto alla tua casella di posta, semplificando i processi di comunicazione. Questa funzionalità è particolarmente utile per dirigenti, assistenti o membri del team che devono agire per conto di altri, pur mantenendo chiarezza sull’identità del mittente.
Delegare ad Altri l’Invio di Email per Tuo Conto#
Puoi autorizzare altre persone ad inviare messaggi in tuo nome. Quando lo fanno, il tuo nome e il tuo indirizzo email vengono visualizzati come mittente, anche se il messaggio viene inviato dalla casella di posta del delegato.
Per configurare ciò:
Clicca su Impostazioni (icona a forma di ingranaggio) nella barra laterale sinistra.
Seleziona Account.
Nella sezione Delegati, fare clic su AGGIUNGI DELEGATO.
Immetti l’indirizzo email della persona che stai autorizzando; dovrebbe essere un indirizzo di un utente interno, come ad esempio uno dei colleghi.
Scegli le autorizzazioni che desideri concedere, quindi fai clic su OK.
Seleziona «Salva una copia dei messaggi inviati nella mia cartella Posta inviata» dall’elenco, se desideri sempre ricevere una copia dell’email inviata dal delegato. In caso contrario, puoi scegliere opzioni diverse in base alle tue preferenze.
Fai clic su SALVA nell’angolo in alto a destra.
Verrà inviata una notifica tramite email alla persona designata, informandola dei nuovi permessi di delega acquisiti.
Inviare Email in Nome di Qualcun Altro#
Se hai ricevuto il permesso di delega da un’altra persona, puoi inviare email a suo nome. Mentre stai componendo un messaggio di posta elettronica, fai clic sull’angolo superiore sinistro dove è visualizzato il tuo nome utente. Da lì puoi selezionare il tuo indirizzo email, nonché qualsiasi altra identità o personalità impostata, e la persona che stai rappresentando. Se hai ottenuto l’autorizzazione a inviare messaggi per conto di quella persona, il suo indirizzo email sarà disponibile nel menu. Una volta selezionato, il tuo indirizzo sarà omesso dal messaggio.
Account Persona o Personalità#
Quando invii un’email, ogni email è associata al tuo account email. Di base, la tua identità principale è legata al nome dell’account quando l’account email viene creato la prima volta. Tuttavia, hai la possibilità di creare identità email aggiuntive, note come persona (personalità), che possono essere utilizzate per gestire diversi tipi di email.
Ad esempio, potresti impostare una persona per la corrispondenza aziendale e un’altra per la corrispondenza personale.
Se hai più personalità o account esterni collegati, puoi scegliere la persona specifica che desideri utilizzare quando invii un’email.
Utilizzare le Persona (Personalità)#
Se hai più personalità o account esterni collegati, puoi scegliere la persona specifica che desideri utilizzare quando invii un’email.
Puoi inviare email da diverse persona quando componi un messaggio.
Il destinatario vedrà il nome della persona selezionata come mittente delle email.
Per cambiare personalità, segui questi passaggi:
Fai clic sul tuo indirizzo email che vedi in alto a sinistra nella scheda di composizione dell’email.
Scegli la tua personalità preferita dal menu.
Creare Persona (Personalità)#
Per creare una nuova persona oltre a quella predefinita:
Clicca su Impostazioni (icona a forma di ingranaggio) nella barra laterale sinistra.
Seleziona Account.
Nella sezione Lista degli account, fare clic su AGGIUNGI PERSONALITÀ.
Seleziona la nuova personalità: nella sezione Impostazioni personalità che appare, scegli un nome per la nuova persona.
Fai clic su SALVA nell’angolo in alto a destra.
Rimuovere Personalità#
Per eliminare una persona (personalità):
Clicca su Impostazioni (icona a forma di ingranaggio) nella barra laterale sinistra.
Seleziona Account.
Nella sezione Lista degli account, seleziona la personalità che desideri rimuovere.
Clicca su ELIMINA e poi su ELIMINA DEFINITIVAMENTE per confermare.
Impostare le Regole di Conservazione per una Casella#
Le regole di conservazione o retention stabiliscono che le email contenute in una cartella e rientranti nel periodo di conservazione richiederanno una conferma esplicita per poter essere cancellate. Al contrario, le regole di cancellazione dei messaggi prevedono che le email contenute in una cartella specifica che superano il periodo stabilito per lo smaltimento subiranno una cancellazione automatica, senza richiedere un intervento manuale.
Per abilitare e impostare delle regole di conservazione per una cartella:
Dalla barra laterale sinistra, fai clic sulla sezione Mail.
Nel pannello di navigazione, fai clic destro con il mouse sulla cartella per cui desideri impostare le regole di conservazione.
Seleziona Modifica dal menu a tendina. Apparirà una nuova finestra.
Fai clic sulla freccia discendente accanto al campo Periodo di retention.
Spunta la casella Abilita la conservazione dei messaggi.
Inserisci un valore numerico nel campo di Periodo di retention e seleziona l’unità di tempo appropriata (ad esempio giorni, settimane ecc.) dal menu a tendina adiacente.
Fai clic su MODIFICA per confermare.
Una volta fatto clic su MODIFICA, la regola di conservazione sarà attivata per la cartella specificata, quindi verrà richiesta una conferma esplicita per poter eliminare delle email che ricadono nel periodo di conservazione.
Per impostare e abilitare una regola di cancellazione per una cartella:
Dalla barra laterale sinistra, fai clic sulla sezione Mail.
Nel pannello di navigazione, fai clic destro sulla cartella per cui desideri impostare la regola di cancellazione.
Seleziona Modifica dal menu a tendina. Apparirà una nuova finestra.
Fai clic sulla freccia discendente accanto al campo Periodo di retention.
Spunta la casella Abilita la cancellazione dei messaggi.
Inserisci un valore numerico nel campo Limite per l’eliminazione e seleziona l’unità di tempo appropriata (ad esempio giorni, settimane ecc.) dal menu a tendina adiacente.
Fai clic su MODIFICA per confermare.
Una volta confermato cliccando su MODIFICA, la regola di cancellazione verrà applicata alla cartella specificata, attivando l’eliminazione automatica per le email che superano il periodo di cancellazione.
Inviare email firmate con S/MIME#
If you don’t see these options, it means that your administrator has not enabled them. Please contact your administrator for more information.
S/MIME (Secure/Multipurpose Internet Mail Extensions) is a standard for public key encryption and signing of MIME data. It is used to secure email communications and is supported by most email clients. S/MIME provides a way to encrypt email messages and digitally sign them. When you digitally sign an email, you are adding a digital signature to the message. This signature is unique to you and is used to verify that the email has not been tampered with and that it was sent by you.
Difference between Signing and Encryption#
Signing: When you sign an email, you are adding a digital signature to the message. This signature is unique to you and is used to verify that the email has not been tampered with and that it was sent by you. Encryption: When you encrypt an email, you are scrambling the contents of the message so that only the intended recipient can read it. This ensures that the email is secure and cannot be read by anyone else.
Requirements for S/MIME#
To use S/MIME, you need:
A valid S/MIME certificate (X.509 format) issued by a trusted Certificate Authority (CA).
Carbonio webmail (S/MIME is not available in Carbonio Community Edition, it only allows to show that the email is digitally signed).
A compatible email client (Another user with Carbonio webmail, Outlook, Thunderbird –to check–, others?).
Obtaining an S/MIME Certificate#
You need an S/MIME certificate issued by a trusted Certificate Authority (CA).Popular CAs include: Sectigo (Comodo); DigiCert; GlobalSign; Actalis; Entrust; GoDaddy; Thawte; VeriSign; and others.
To obtain an S/MIME certificate: 1. Go to the website of a trusted CA. 2. Request an S/MIME certificate from a CA. 3. Download the certificate in PKCS#12 format (.p12 or .pfx). 4. Note the password used to export the private key.
How S/MIME Signing Works in Carbonio#
Importing an S/MIME Certificate#
# Upload your personal certificate (containing a public and a private key) into Carbonio webmail via Settings → S/MIME Certificates (the system will ask to enter a password to protect the certificate. If one has already been set it will ask for the password). # Click Upload Certificate under Personal certificates for signing, encryption and decryption.
Stampare un’Email#
# When composing an email, select «Use certificate to sign (S/MIME)». # Carbonio uses the user’s private key to generate a digital signature. # The signature is attached to the email as a cryptographic hash. # The recipient can verify the signature using the sender’s public key.
Inviare email firmate con S/MIME#
# When you receive a signed email, the signature is displayed in the email header. # Click on the signature to view the certificate details. # The certificate details include the certificate issuer, the certificate validity period, and the certificate fingerprint. # The recipient can verify the signature using the sender’s public key.
If the signature is valid:
The recipient sees a signed email notification.
It confirms the email hasn’t been modified and is truly from the claimed sender.
If the signature is invalid or missing, the email might be tampered with or sent from an untrusted source. The recipient should be cautious when interacting with such emails.
How S/MIME Encryption Works in Carbonio#
Key Components#
# Public Key: Used to encrypt the email. Stored in the recipient’s S/MIME certificate. # Private Key: Used to decrypt the email. Stored securely by the recipient. # Certificate Authority (CA): Issues S/MIME certificates to users.
The Encryption Process#
-
- Sender Retrieves Recipient’s Public Key
-
The sender must have the recipient’s public key.
-
- Notifica di Arrivo Email
-
The sender composes an email and selects «Encrypt with S/MIME»
Sender email content is encrypted using the recipient’s public key.
The email is sent in an encrypted format.
Recipient Decrypts the Email * When the recipient opens the email, its private key is used to decrypt the message. * If the private key matches the encrypted data, the email is decrypted and displayed normally.
The recipient can only decrypt the email if they have the corresponding private key. This ensures that only the intended recipient can read the email.
Requirements for S/MIME Encryption#
# Both sender and recipient must have S/MIME certificates installed. # The recipient’s public key must be available to the sender.
Uploading a Certificate in Carbonio Webmail#
Go to Settings → S/MIME Certificates.
Click «Upload Certificate» under Personal certificates for signing, encryption and decryption.
Select your PKCS#12 certificate file (.pfx or .p12).
Enter the certificate secret.
Clicca su Salva.
Uploading Recipient Certificate#
Click «Upload Certificate» under Recipients certificates for encryption
Clicca su Salva.
Inviare un’Email in Bozza#
Compose a new email in Carbonio webmail.
Seleziona Usa certificato per firmare (S/MIME) dal menu che appare.
The email will be encrypted using the recipient’s public key.
Rimuovere un’Etichetta da un’Email#
# If your private key is installed, Carbonio will automatically decrypt the message. # If not, you’ll see an «Unable to decrypt» error. # You can upload your private key to decrypt the message.