Global#
Settings#
The settings in this page allow to configure system notifications, domain disclaimers, and how users can search for other users.
To configure notifications, provide the e-mail address that appears as the sender of the system notifications, which must be unique, and the recipients that will receive them.
The first options is to activate the domain disclaimer as a mandatory option for all domains configured. By default, the disclaimer, whose text can be configured in Section (see Disclaimer), is added at the end of each incoming and outgoing message (i.e., messages with a recipient external to the domain), unless the second option, Only allow outbound disclaimers, is enabled: in that case, the disclaimer is added only to outgoing messages
See also
Domain disclaimer can be managed from the CLI as well, please refer to Section Configuring Domain Disclaimer.
Once you change any of the options, restart amavis as the zextras
user on every Node featuring the MTA Component.
zextras$ zmamavisdctl restart && zmconfigdctl restart
The switch labelled Allow searching users’ information in all domains, when active, allows any user to search for other users in all other domains configured on the Carbonio CE infrastructure.
For example: user John with e-mail address john@example.com will be able to find user Jane jane@acme.example (which is on a different domain) only if this switch is active, otherwise Jane will not show up in the results.
Administrators#
This page is an excerpts of the Accounts () table, showing all the Administrators.
Domains#
This table lists all the domains configured on Carbonio CE. A click on any domain opens the General settings () of that domain. Check section Create New Domain to add a new domain.
Quarantine#
In this page appears the configuration of the special quarantine e-mail account, which holds all the messages either marked as Spam or containing viruses.
The available setting is the duration of the retention time, i.e., how long these messages are kept before being deleted forever. The quarantine account, including all the e-mail messages it contains, can be deleted and recreated by clicking the DELETE AND RE-CREATE button. At the bottom of the page the list of quarantined messages is shown. Being a system account, to view the messages you can go to , click the quarantine account, then the VIEW MAIL button to see the quarantined e-mails.
When viewing a quarantined message, the Administrator can carry out a few actions on it:
View the original message, including the score and the reason why the e-mail was marked as spam
-
Remove infected attachments from the e-mail and deliver the e-mail to the recipient (see box below).
Note
If the e-mail still has infected attachments, it will not be delivered.
Download the message and share it with the recipient
Delete the e-mail
To remove one or more attachments from an infected e–mail, hover on the name of the attachment and click the thrash bin icon
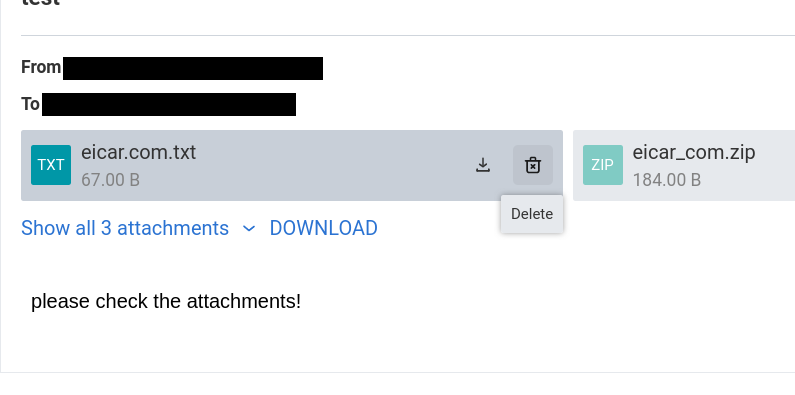
Once all the infected attachments have been removed, click the DELIVER button to complete the delivery of the e-mail to the intended recipient.