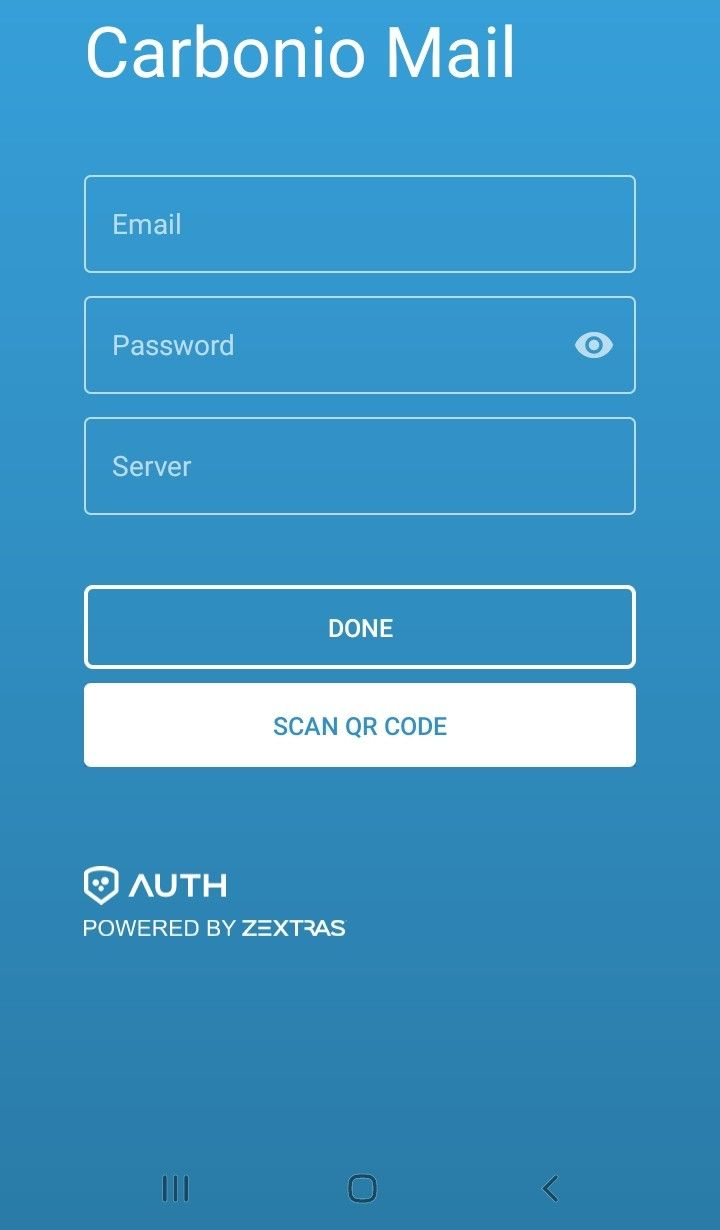APPs for Mobile Devices#
The following APPs can be downloaded and installed on mobile devices equipped with Android or iOS. They can be used to interact with either Carbonio CE or Carbonio servers.
-
It is the client that allows the management of mail from Ios or Android mobile devices
- Chats
-
The Chats app guarantees the creation and use of chats, virtual meetings and spaces wherever the user is.
- Files
-
The Files app allows the user to read, upload and possibly delete the files inside Carbonio Files. Furthermore, upload of images and documents from mobile devices is available.
Mobile APPs Download#
Click on the links to access the App page on Google Play Store:
Mail https://play.google.com/store/apps/details?id=com.zextras.iris
Chats https://play.google.com/store/apps/details?id=com.zextras.team
Files https://play.google.com/store/apps/details?id=com.zextras.files
It is required that the Android version be equal to or higher than 5.0
Click on the links to access the App page on Apple App Store:
It is required that the iOS version be equal to or higher than 14
Mobile Clients Features#
Carbonio Mail is Zextras official and free app for Carbonio and Carbonio CE users and allows you to access all your Carbonio E-mails, calendars, and contacts from your mobile devices.
These are the main features of the Carbonio Mail app:
Complete e-mail management with default Inbox, Drafts, Junk, and Trash folders
Send later functionality
Customizable swipe actions from the preview of the email
Text formatting options
Set priorities to the outgoing emails
Attachment management
Create new folders
Manage your settings
Manage contacts
Full management of calendars and appointments
Search for emails or contacts in the unified Search tab
Dark theme
Tag e-mails
The Carbonio Chats App is Zextras official and free app for Carbonio users and allows you to chat with colleagues and access shared spaces from your mobile devices.
The main features of the Carbonio Chats app are:
Send and receive text messages and emoticons
Manage, modify, and moderate 1-to-1 Chats and Group Chats, including the possibility to invite or remove attendees
Create or participate in virtual meetings
Share files in the chats
Enable or Disable Push Notifications
Dark mode supported
The Carbonio Files App is Zextras official and free app for Carbonio users, which allows to manage files and documents on Carbonio Files and share them with colleagues.
The main features of the Carbonio Files App are:
Securely access any file or folder in Carbonio Files from your smartphone
Move, copy, and delete files or folders
Upload new files
Edit file’s metadata (name, description)
Access shared files and folder
Manage trash folder
Manage links for sharing files and folders
UI support for tablets
Preview of multimedia files directly into the app
Preview in Files App#
The following file types can be previewed on the Files App. Unsupported file types can be opened with an external application.
iWork
Microsoft Office Documents
RTF documents
PDF
Images / Video / Audio files
TXT
OpenDocument (odt, ods, odp)
PDF
Images / Video / Audio files
TXT (coming soon)
OpenDocument (coming soon)
Mobile APPs Configuration#
In order to access from a Zextras mobile app to your account, please follow the directions in this section. The procedure is required only when you configure the first APP, all the other will be able to reuse the credentials configured for the first App: in other words, the access credentials are shared among Zextras Apps.
For example, if you install the Carbonio Mail App and configure to
access the account john@example.com, as soon as you install the
Carbonio Files App, you will be able to automatically access the files stored
in Carbonio Files for the same account.
In the remainder, we configure the Carbonio Mail App, but the directions are the same for other Apps.
Server Side Configuration#
The mobile application is enabled by default on all users. These are the only server-side requirements:
Port 443/HTTPS must accessible from the Internet
-
A valid SSL/TLS certificate must be available for the domain
Note
Directions to install a valid certificate can be found in section Deploy a Commercial SSL Certificate.
The user with whom you log in via the Carbonio Mail App must be existing and active
Login via Carbonio Mail#
In order to use Carbonio Mail App, follow these steps:
Download the application (see the Mobile APPs Download section)
Activate (see the Notifications section)
Login via app
Authentication#
Carbonio Mail mobile app connects to the server through an HTTPS secure connection and Carbonio responds with its certificate. This process (called SSL handshake) provides data integrity and data privacy to the information transferred between the client and the server, which is encrypted, provided that the SSL certificate is active and not expired.
Notifications#
Android devices manufacturers have strict default settings on which apps can display notifications, sometimes causing the Carbonio Mail App not to be able to notify new messages.
To make sure that your device allows all required notifications, follow these steps:
Log out from the app
Access the device’s Settings, then enter the Apps & Notifications menu
Select the Carbonio Mail app from the list of all installed apps
Enter the Notifications section
Enable the notifications (first option on the top)
Enable the banner notification on the Appointment and E-mail subsections
Log back in
Notifications should now work!
Warning
(For Admins) For push notifications to work on the device, the Carbonio server must be able to communicate with the notifications.zextras.com service on port 443 (The exact URL to which notifications are sent is: https://notifications.zextras.com/firebase/).