White-label#
Carbonio supports White-Labelling, allowing therefore to quickly customise many different parts of its web interface to resemble a company’s own corporate identity.
In order to activate the White-label on a domain and begin customising Carbonio’s appearance, you need to define a value for options
Public Service Host Name under the domain’s General Settings section
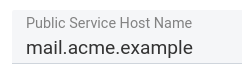
Virtual Host Name under the domain’s Virtual Hosts & Certificates section
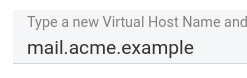
All the White-label options are available in the Carbonio Admin Panel under (global customisaztions, applied to all defined domains) or (to change them only for one domain, overriding the global settings).
All the resources used for White-label must have a valid URI and must be reachable from Carbonio.
In case the resources are hosted on an server external to the Carbonio infrastructure, make sure that server’s SSL certificate is valid and has not expired, and its FQDN is valid and resolvable from Carbonio (from the Proxy Node in case of a Multi-Server).
You can safely use the Carbonio’s Proxy Node to expose those
resources, by uploading them into, as the root user, a directory called for
example /opt/zextras/web/custom/ (create it if does not exist
yet) and using the URL https://<Carbonio_hostname>/static/custom/,
where <Carbonio_hostname> is the FQDN of the node that hosts the
Proxy Component.
Moreover, in a Multi-Server featuring multiple Proxy Nodes, it is mandatory to keep in sync the resources on all the Proxies instances.
The light mode features a white-based colour combination for the Carbonio login page and GUI, while the dark mode has a black-based colour combination.
Select the primary colour that will used in either Light or Dark mode, using an HEX (HTML) value. The secondary colour will be automatically computed.
The title is the string that will appear on the client’s tab, while the copyrights information will appear at the bottom of the panel in the login page.
This is the logo that appears on the login mask of Carbonio at the top of the panel in the login page. There are different dimensions and ratios for the Admin and End User logos.
Requirements:
Each login logo must adhere to the following suggested requirements.
The preferred format is SVG
The logo must have a transparent background
-
For a correct display of the logos, please respect the aspect ratio indicated and (in the case of raster images) respect dimensions as close as possible to the default ones
Admin: ratio 7:1, default 340x47 pixel
End user: ratio 4:1, default 340x85 pixel
This logo appears:
on the main page after a successful login, is displayed on the upper left corner.
in video calls: before starting and after terminating the call and during the call, in the top right corner
There are different dimensions and ratios for the Admin and End User logos.
Requirements:
Each WebUiApp logo must adhere to the following suggested requirements.
The preferred format is SVG
The logo must have a transparent background
-
For a correct display of the logos, please respect the aspect ratio indicated and (in the case of raster images) respect dimensions as close as possible to the default ones
Admin: ratio 5:1, default 150x30 pixel
End user: ratio 8:1, default 250x31 pixel
The favicon will be displayed next to the tab’s name and in browser notifications, if they have been activated in your browser.
Requirements:
The favicon must adhere to the following maximum requirements.
The format must be ICO
The dimensions must be 32x32 pixel, with ratio 1:1 (i.e., it must be square)
The background image for the login page is displayed behind the login panel during the login phase, You can choose one image for the light mode and one for the dark mode.
Requirements:
The images used for the background must adhere to the following requirements.
The format must be JPG or PNG
The dimensions must be between 1280x720 and 1920x1080 pixels, with ratio 16:9
The size should be less than 800 Kb
This is the URL on which the user will land when clicking the logo.
The URL on which the user will land upon a successful login
The URL shown whenever a user logs out from Carbonio by clicking on the Logout item in the menu appearing when clicking on the account icon on the top-right corner.
The title shown on the browser’s tab when a user logs in and the copyright notice shown on the user’s login page
The title shown on the browser’s tab of the Administrators and the copyright notice shown on the Carbonio Admin Panel login page
All customisations can be removed at once by clicking the RESET button.