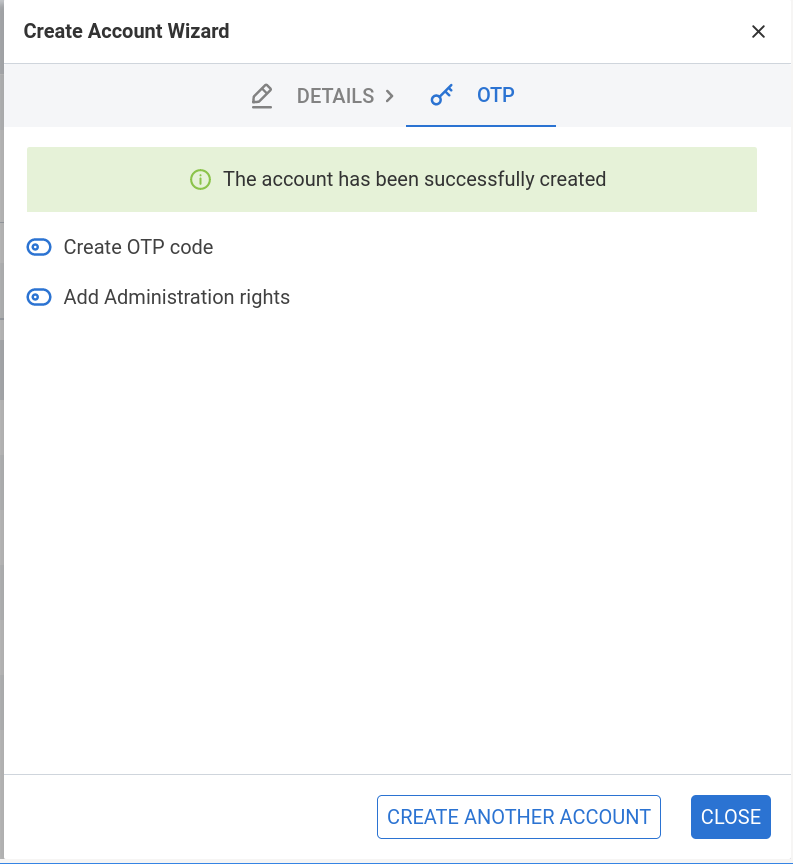Create Accounts#
In this section we provide directions to create a new account or shared account, by configuring the most common options. You can then further configure the user features and data: have a look at the full list of options for a new account can be found in section Accounts.
If you want to create a Global Admin or Delegated (Domain) Admin, please create a new account, then refer to section How to Create an Administrator, where you can also find information about administrator’s rights (permissions), their management, and the various types of administrators.
Create an Account#
In order to create a new account, click the + button: a dialog window opens and allows you to set up the basic configuration of the new account.
We create the first account for the CEO of ACME Corporation and provide the following data.
-
Name, Middle Name Initials, and Surname will be used to define the user name. We use only Name (John) and Surname (Smith), which result in the JohnSmith username.
If the name or surname contain non-ASCII characters, an automatic mapping will be enforced: for example,
ä,àwill becomea. When there is no mapping available, message Auto fill user is disabled will be displayed: in this case, the username must be filled manually. This is the case for example, for letters using diacritics, cedillas or German’sß.Hint
You can change the automatically generated username at will, for example to match company policies.
Password is the one used by John for the first login only
User will change password on the next login requires that John, after the first log in (and before accessing his mailbox) must change the password.
We also explicitly configure the Account Status (see the list of possible values), but do not change the Default COS. Click the CREATE WITH THESE DATA button to create the account
Note
When assigning a COS to a user, all the values defined in that COS will be inherited by the user. They can be later changed on a user basis later, when editing the account.
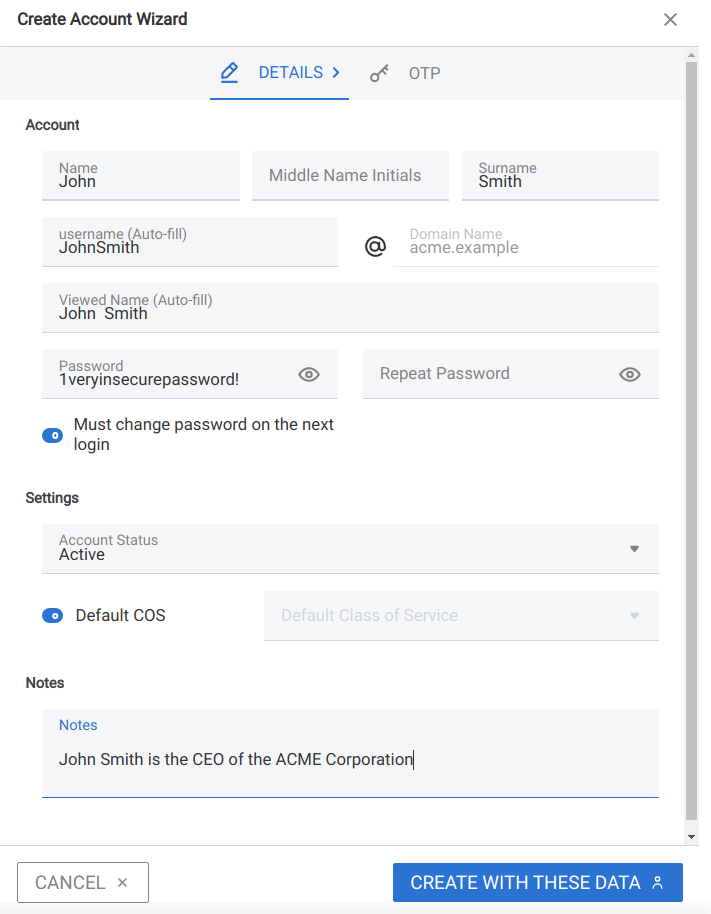
Once the account has been created, you can optionally create an OTP code for John Smith, that he can use to quickly access his account.
You can also give the account administrative rights, that you can customise. In this case, the account creation procedure continues and allow to grant Global Administration Rights (see Section How to Create an Administrator) or Delegated rights (see Section Administrative Roles Explained.